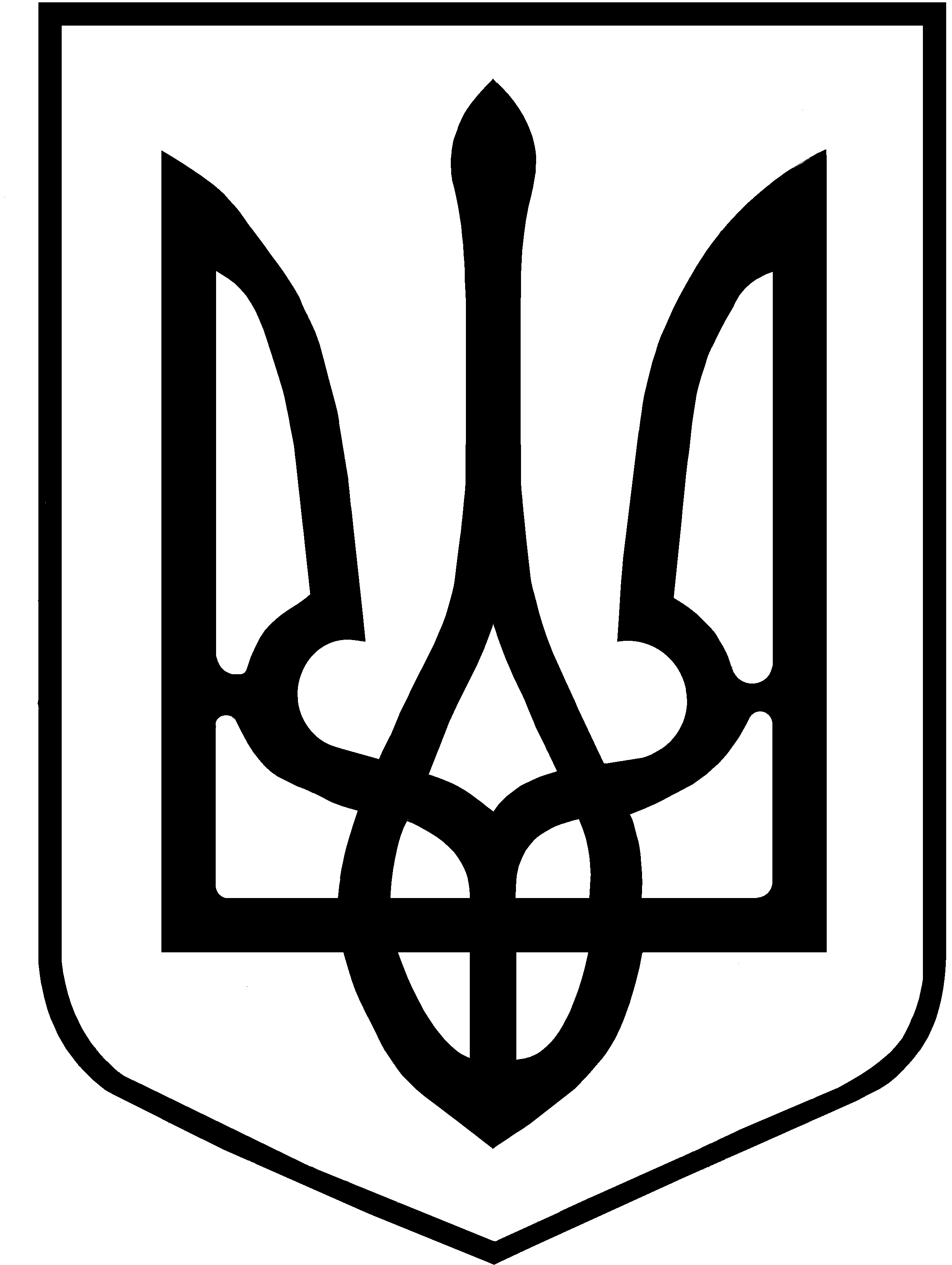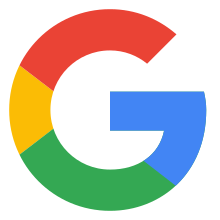ГОЛОВНЕ УПРАВЛІННЯ ДЕРЖАВНОЇ СЛУЖБИ УКРАЇНИ
Н А К А З
02.03.2009 N 60
Про удосконалення переходу центральногоапарату Головдержслужби України
до використання безпаперового
електронного документообігу
{ Зміни до Наказу див. в Наказі Головногоуправління державної служби
N 5 ( v0005351-11 ) від 13.01.2011 }
З метою удосконалення реалізації переходу центрального
апарату Головдержслужби України до використання безпаперового
електронного документообігу та впорядкування окремих питань цієї
діяльності Н А К А З У Ю:
1. Затвердити Програму переведення документообігу
центрального апарату Головдержслужби України у електронну
безпаперову форму (додається).
2. Першому заступнику, заступникам Начальника Головдержслужби
України, керівникам структурних підрозділів центрального апарату
Головдержслужби України забезпечити в межах компетенції перехід
центрального апарату Головдержслужби України до використання
безпаперового електронного документообігу відповідно до вимог та у
терміни, встановлені Програмою переведення документообігу
центрального апарату Головдержслужби України у електронну
безпаперову форму.
3. Затвердити Загальний порядок організації безпаперового
електронного документообігу у центральному апараті Головдержслужби
України (додається).
4. Затвердити Посадові рольові інструкції щодо організації
роботи у режимі безпаперового електронного документообігу для
керівництва Головдержслужби України, керівників структурних
підрозділів центрального апарату Головдержслужби України,
керівників підрозділів, що входять до складу структурних
підрозділів центрального апарату Головдержслужби України, головних
спеціалістів центрального апарату Головдержслужби України та
реєстратора Головдержслужби України (додаються).
5. Затвердити Положення про організацію періодичних навчань
персоналу Головдержслужби України з питань використання системи
електронного документообігу (додається).
6. Управлінню аналізу політики і стратегії розвитку державної
служби, разом з керівниками інших структурних підрозділів
Головдержслужби України забезпечити в межах компетенції проведення
періодичних навчань персоналу Головдержслужби України відповідно
до вимог та у терміни, встановлені Положенням про організацію
періодичних навчань персоналу Головдержслужби України з питань
використання системи електронного документообігу.
7. Затвердити Порядок подання заявок на технічне
обслуговування системи електронного документообігу та форму Заявки
на технічне обслуговування системи електронного документообігу
(додаються).
8. Визначити управління аналізу політики і стратегії розвитку
державної служби відповідальним управлінням з питань впровадження
безпаперового електронного документообігу у Головдержслужбі
України.
9. Визначити управління організаційно-аналітичного
забезпечення роботи керівника та кадрової роботи відповідальним за
виконання функцій Служби керівника в межах реалізації рольових
функцій учасників безпаперового електронного документообігу у
Головдержслужбі України та начальника зазначеного управління
відповідальним за виконання функцій керівника відповідної служби.
10. Управлінню справами забезпечити оперативне інформування
відповідального управління з питань впровадження безпаперового
електронного документообігу у Головдержслужбі України щодо
створення, зміни та ліквідації електронних адрес персоналу
Головдержслужби України.".
11. Сектору кадрової роботи забезпечити оперативне
інформування відповідального управління з питань впровадження
безпаперового електронного документообігу у Головдержслужбі
України щодо поточних кадрових змін у центральному апараті
Головдержслужби України.
12. Встановити, що право вносити терміни виконання до простих
(з одним пунктом виконання) та складних (з кількома пунктами
виконання) резолюцій відноситься до компетенції Начальника
Головдержслужби, а у випадку необхідності встановлення
випереджувального терміну - до компетенції першого заступника,
заступників Начальника Головдержслужби.
13. Головним спеціалістам, що виконують функції діловодів
структурних підрозділів, обов'язково здійснювати у системі
електронного документообігу закриття контролів виконаних
електронних резолюцій, головними виконавцями яких є відповідні
структурні підрозділи.
14. Управлінню організаційної роботи, документообігу та
контролю ознайомити з цим наказом першого заступника Начальника
Головдержслужби, заступників Начальника Головдержслужби, директора
Центру адаптації державної служби до стандартів Європейського
Союзу, директора Школи вищого корпусу державної служби, керівників
структурних підрозділів Головдержслужби України, керівника сектору
кадрової роботи.
15. Визнати наказ Головдержслужби України від 18 грудня
2008 року N 369 таким, що втратив чинність.
16. Контроль за виконанням цього наказу покласти на
заступника Начальника Головдержслужби з питань стратегії розвитку
державної служби.
Начальник Головдержслужби Т.Мотренко
Додаток 1до наказу Головдержслужби
України
переведення документообігу центрального
апарату Головдержслужби України
у електронну безпаперову форму
1. Найменування етапів програми та терміни їх реалізації
1.1. Переведення документообігу центрального апарату
Головдержслужби України здійснюється у чотири етапи, під час
кожного з яких здійснюється впровадження та випробування окремої
групи функцій без паперового документообігу.
1.2. Перший етап "Тестовий режим безпаперового електронного
документообігу" здійснюватиметься з 08.01.2009 року до
31.01.2009 року.
1.3. Другий етап "Режим інформаційного безпаперового
електронного документообігу" здійснюватиметься з 01.02.2009 року
до 28.02.2009 року.
1.4. Третій етап "Режим погодження у форматі безпаперового
електронного документообігу" здійснюватиметься з 01.03.2009 року
до 30.04.2009 року.
1.5. Четвертий етап "Режим остаточного безпаперового
електронного документообігу" здійснюватиметься з 01.05.2009 року
до 30.06.2009 року.
2. Вміст етапів переведення
2.1. Реалізація Тестового режиму безпаперового електронного
документообігу передбачає, не відмовляючись від існуючого порядку
паперового документообігу, освоєння на практиці персоналом
Головдержслужби України основних принципів роботи із системою
електронного документообігу в межах організації доведення до
виконавців в електронному вигляді усіх доручень керівництва
Головдержслужби України до службових записок, апаратних та інших
нарад керівництва.
2.2. Принципи реалізації другого етапу. 2.2.1. Припинення доведення до виконавців у паперовому
вигляді: - доручень керівництва Головдержслужби України до службових
записок; - протоколів апаратних та інших нарад керівництва; - інформаційних листів; - службових записок структурних підрозділів. 2.2.2. Обов'язковість створення електронних образів вхідних,
вихідних та внутрішніх документів, з урахуванням положень
Загального порядку організації безпаперового електронного
документообігу у центральному апараті Головдержслужби України щодо
сканування документів. 2.2.3. Обов'язковість накладання на електронні документи
електронних резолюцій особами, які є їх авторами.
2.3. Принципи реалізації третього етапу: 2.3.1. Припинення доведення до виконавців у паперовому
вигляді Наказів Головдержслужби України. 2.3.2. Запровадження з 01.03.2009 року безпаперового
погодження в межах підготовки: - подань щодо зняття з контролю та щодо перенесення терміну; - інформаційних листів, за підписом заступників Начальника
Головдержслужби; - службових записок між структурними підрозділами. 2.3.3. Запровадження з 01.04.2009 року безпаперового
погодження в межах підготовки: - листів до територіальних управлінь Головдержслужби України; - усіх інформаційних листів до органів державної влади; - усіх службових записок. 2.3.4. Запровадження використання електронного цифрового
підпису при накладанні електронних резолюцій та візуванні
електронних документі". 2.3.5. Запровадження використання засобів електронного
контролю за проходженням електронного документа.
2.4. Принцип реалізації четвертого етапу 2.4.1. Припинення доведення до виконавців у паперовому
вигляді: - листів із постановчим питанням, в тому числі доручень
Кабінету Міністрів України; - актів Верховної Ради України, Президента України та
Кабінету Міністрів України. 2.4.2. Запровадження безпаперового погодження в межах
підготовки усіх документів, що готуються у центральному апараті
Головдержслужби України. 2.4.3. Внесення управлінням організаційної роботи,
документообігу та контролю змін до Інструкції з діловодства
Головного управління державної служби України, затвердженого
наказом Головдержслужби України від 20.07.2006 N 262
( v0262351-06 ), щодо переведення внутрішнього документообігу
Головдержслужби України у безпаперову форму.
2.5. Перший робочий день після закінчення четвертого етапу,
вважається днем припинення функцій діловодів структурних
підрозділів центрального апарату Головдержслужби України, в
частині забезпечення здійснення документообігу відповідних
структурних підрозділів.
3. Вимоги до реалізації етапів переведення
3.1. Керівники структурних підрозділів центрального апарату
Головдержслужби України подають відповідальному управлінню з
питань впровадження безпаперового документообігу до дня закінчення
відповідного етапу, інформацію про стан та результати впровадження
відповідного етапу.
3.2. Відповідальне управління з питань впровадження
безпаперового документообігу узагальнює подану структурними
підрозділами інформацію та подає її на розгляд Начальнику
Головдержслужби України впродовж п'яти робочих днів з дня
закінчення відповідного етапу.
Додаток 2до наказу Головдержслужби
України
02.03.2009 N 60
ЗАГАЛЬНИЙ ПОРЯДОКорганізації безпаперового електронного
документообігу у центральному апараті
Головдержслужби України
1. Загальні положення
1.1. Електронний безпаперовий документообіг центрального
апарату Головдержслужби України реалізується на базі системи
електронного документообігу "Мегаполіс. Документообіг".
1.2. Цим Загальним порядком визначається загальна схема
організації безпаперового електронного документообігу, на базі
якої зобов'язані організовувати свою роботу усі структурні
підрозділи центрального апарату Головдержслужби.
1.3. Робота у режимі Е-документообігу здійснюється відповідно
до чітко розмежованих цим Загальним порядком шести груп посадових
та двох субгруп функціональних повноважень та обов'язків.
1.4. Цим Загальним порядком встановлюються наступні групи
посадових повноважень та обов'язків, що здійснюються у системі
Е-документообігу: - керівництво Головдержслужби України; - реєстратори Головдержслужби України; - контролер Е-документообігу Головдержслужби України; - керівники структурних підрозділів; - керівники підрозділів; - головні спеціалісти.
1.5. Цим Загальним порядком встановлюються наступні субгрупи
функціональних обов'язків, що здійснюються у системі
Е-документообігу: Служба керівника та реєстратори структурних
підрозділів.
1.6. Окремою групою учасників Е-документообігу визначаються
адміністратори системи Е-документообігу. Функції та права
адміністратора визначаються окремим нормативним актом
Головдержслужби України.
1.7. Цим Загальним порядком встановлюються три основні типи
електронного документу (далі - Е-документ) в залежності від стадії
безпаперового документообігу: - вхідний електронний документ або електронний документ -
Е-документ, на стадії доведення передбачених у ньому завдань до
виконавця; - зворотний електронний документ - Е-документ, підготовлений
на виконання вхідного Е-документа, який проходить процедуру
погодження; - вихідний електронний документ - Е-документ, створений
внаслідок реєстрації підписаного вихідного паперового документа,
який направляється адресату.
2. Реєстрація вхідних документів Головдержслужби України
2.1. Реєстрація вхідних документів Головдержслужби України
здійснюється виключно реєстраторами Головдержслужби України.
2.2. Паперовий вхідний документ, що надійшов до
Головдержслужби України, в першу чергу, надходить до реєстраторів
Головдержслужби України, якими здійснюється реєстрація вхідного
паперового документа, внаслідок чого створюється повністю
відповідний йому Е-документ.
2.3. В межах створення Е-документа обов'язково здійснюється: - створення електронної реєстраційної картки контролю
документа (далі - ЕРКК) у відповідному електронному журналі
реєстрації; - створення електронного образу документа, що не редагується
шляхом сканування паперового документа разом із усіма його
додатками, окрім випадків визначених розділом 13 цього Загального
порядку.
2.4. Паперовий документ, після створення повністю
відповідного йому Е-документа, залишається у реєстраторів
Головдержслужби.
2.5. Створений Е-документ передається реєстратором
Головдержслужби України по "руху документів" до керівника Служби
керівника або, в окремих випадках, до одного з заступників
Начальника Головдержслужби України.
3. Розгляд вхідних документів Начальником Головдержслужби
України
3.1. Керівник Служби керівника розглядає отриманий від
реєстратора Головдержслужби України Е-документ та передає його по
"руху документів" до уповноваженого представника Служби керівника.
3.2. Уповноважений представник Служби керівника визначається
керівником Служби керівника.
3.3. Уповноважений представник Служби керівника створює
підтверджені його особистим електронним цифровим підписом (далі -
ЕЦП) проекти електронних резолюцій Начальника Головдержслужби
України, після чого передає електронні документи по "руху
документів" до Начальника Головдержслужби України.
3.4. Проектом резолюції Начальника Головдержслужби України
(резолюції вищого ступеню) виключно визначаються: - головний виконавець та співвиконавці електронного документа
з числа заступників Начальника Головдержслужби України; - розподіл завдань за документом між визначеними
співвиконавцями.
3.5. Начальник Головдержслужби України, або особа, що виконує
його обов'язки, опрацьовує Е-документ, після чого: - редагує та/або підтверджує особистим ЕЦП підготовлені
проекти резолюцій вищого ступеню; - здійснює автоматичне повідомлення виконавців Е-документа,
визначених накладеною резолюцією, щодо включення їх до резолюції.
(Пункт 4.2.3 Посадової рольової Інструкції для керівництва
Головдержслужби).
4. Розгляд вхідних документів заступниками Начальники
Головдержслужби України
4.1. Перший заступник, заступники Начальника Головдержслужби
України (далі - Заступники) здійснюють первинне, у випадку
отримання Е-документа від реєстраторів Головдержслужби України,
або вторинне, у випадку отримання Е-документа на підставі
резолюції вищого ступеню, опрацювання Е-документа.
4.2. Заступник, після опрацювання Е-документа, накладає
електронну резолюцію (резолюції першого ступеню), підтверджену
його особистим ЕЦП, якою виключно визначаються: - головний виконавець та співвиконавці електронного документа
з числа керівників або осіб, що виконують обов'язки керівників
структурних підрозділів підпорядкованих Заступнику; - розподіл завдань за документом між визначеними
співвиконавцями.
4.3. При створенні електронної резолюції Заступник одразу
здійснює автоматичні повідомлення виконавцям Е-документа,
визначених цією резолюцією. (Пункт 4.2.3 Посадової рольової
інструкції для керівництва Головдержслужби).
5. Розгляд вхідних документів керівниками структурних
підрозділів Головдержслужби України
5.1. Керівник структурного підрозділу опрацьовує отриманий на
підставі резолюції першого ступеню Е-документ та накладає,
відповідно до вимог Розділу 3 Посадової рольової Інструкції для
керівників структурних підрозділів Головдержслужби, резолюцію щодо
організації виконання завдань передбачених Е-документом та
резолюціями вищого і першого ступенів.
5.2. Електронною резолюцією керівника структурного
підрозділу, яку обов'язково підтверджено його особистим ЕЦП,
виключно визначаються: - головний виконавець та співвиконавці електронного документа
з числа заступника керівника структурного підрозділу, керівників
підрозділів, що входять до складу структурного підрозділу, або
осіб, що виконують їх обов'язки; - виконавці документа з числа спеціалістів відповідного
структурного підрозділу, але виключно у випадках необхідності
забезпечення відповідним виконавцем окремих специфічних завдань,
за виконання яких у структурному підрозділі він відповідає; - розподіл завдань за документом між визначеними
співвиконавцями.
6. Розгляд вхідних документів керівниками підрозділів, що
входять до складу структурних підрозділів Головдержслужби України
6.1. Керівник підрозділу, що входить до складу структурного
підрозділу (далі - керівник підрозділу) опрацьовує отриманий на
підставі електронної резолюції керівника структурного підрозділу
Е-документ та накладає, відповідно до вимог Розділу 3 Посадової
рольової Інструкції для керівників підрозділів, що входять до
складу структурних підрозділів Головдержслужби, резолюцію щодо
визначення з числа його підлеглих відповідального виконавця
Е-документа по підрозділу.
6.2. Електронна резолюція, накладена керівником підрозділу,
обов'язково підтверджується його особистим ЕЦП.
7. Створення зворотного Е-документа
7.1. Створення зворотного Е-документа, як правило,
здійснюється його головним виконавцем, відповідальним за виконання
завдання у Головдержслужбі вцілому.
7.2. Створення зворотного Е-документа включає: - формування за результатами виконання визначених завдань та
опрацювання наданих матеріалів Е-документа у форматі *.rtf; - створення електронного образу, що редагується, у
ЕРКК Е-документа, на виконання якого формується зворотній
Е-документ; - підписання створеного електронного образу, що редагується,
особистим ЕЦП автора документа.
7.3. Створений зворотній Е-документ передається по "Руху
документів" на візування до безпосереднього керівника працівника,
яким створено зазначений Е-документ. У загальному випадку
відповідна передача здійснюється від головного спеціаліста до
керівника відділу або сектору.
7.4. Керівник відділу або сектору: - корегує та/або підтверджує своїм особистим ЕЦП зворотній
Е-документ, після чого розпочинає процедуру його погодження; - повертає зворотній Е-документ автору із вмотивованими
зауваженнями.
8. Погодження зворотного Е-документа в межах одного
структурного підрозділу
8.1. Якщо керівником структурного підрозділу до виконання
певного завдання (доручення) було залучено кілька підлеглих йому
підрозділів, тоді керівник підрозділу, у якому підготовлено
зворотній Е-документ, забезпечує погодження зворотного Е-документа
в межах одного структурного підрозділу.
8.2. Вимоги щодо здійснення погодження за пунктом 8.1 цього
Загального порядку. 8.2.1. Підготовлений зворотній Е-документ передається по
"руху документів" до усіх керівників підрозділів визначених
співвиконавцями цього документа. 8.2.2. Зворотній Е-документ передається як "Нова копія", при
цьому у поле "Додаткова інформація" форми "Передача документа"
обов'язково вноситься запис "На погодження". 8.2.3. Керівник підрозділу, яким отримано зворотній
Е-документ для погодження: - візує своїм особистим ЕЦП зворотній Е-документ, після чого
повертає його особі, що передала цей документ на погодження; - повертає зворотній Е-документ особі, що передала його на
погодження, із вмотивованими зауваженнями. 8.2.4. Керівник підрозділу, який здійснює погодження: - редагує повернутий йому із зауваженнями зворотній
Е-документ та повторно направляє його на погодження до особи, якою
цей документ ще не бур погоджений: - після погодження зворотного Е-документа усіма його
співвиконавцями передає цей документ по "руху документів" до
керівника структурного підрозділу. 8.2.5. Керівник підрозділу, яким отримано зворотній
Е-документ для погодження, зобов'язаний розглянути надісланий йому
зворотній Е-документ впродовж 2 годин з моменту отримання ним
документа.
8.3. Якщо керівником структурного підрозділу виконавцем
певного завдання (доручення) було визначено лише один з підлеглих
йому підрозділів, тоді керівник підрозділу, у якому підготовлено
зворотній Е-документ, після підписання такого документа одразу
передає його по "руху документів" до керівника структурного
підрозділу із записом "До візування".
8.4. Вимоги щодо проходження візування керівником
структурного підрозділу зворотного Е-документа є аналогічними
вимогам встановленим пунктом 8.2 цього Загального положення та з
урахуванням відмінностей визначених пунктом 8.3 цього ж Загального
положення.
9. Загальне погодження зворотного Е-документа
9.1. Термінові документи, тобто такі, що мають термін
виконання до двох днів, погоджуються у паперовому вигляді.
9.2. Загальне погодження зворотного Е-документа я межах
центрального апарату Головдержслужби забезпечує керівник
підрозділу (відділу або сектору), у якому підготовлено
проект-зворотного Е-документа.
9.3. Вимоги щодо здійснення загального погодження зворотного
Е-документа. 9.2.1. Загальне погодження зворотного Е-документа
здійснюється у два етапи: - перший етап - внесення пропозицій до документа,
здійснюється через електронну пошту: - другий етап - візування Е-документа, здійснюється у системі
електронного документообігу Головдержслужби України. 9.2.2. В першу чергу, підготовлений зворотній Е-документ
передається до Заступника - куратора структурного підрозділу, у
якому було підготовлено зворотній Е-документ. 9.2.3. Підготовлений та завізований особистим ЕЦП куратора
зворотній Е-документ передається до усіх керівників структурних
підрозділів, визначених співвиконавцями цього документа, та
Заступників, визначених резолюцією вищого ступеню (окрім
куратора). 9.2.4. Зворотній Е-документ передасться як "Нова копія", при
цьому у поле "Додаткова інформація" форми "Передача документа"
обов'язково вноситься запис "Загальне погодження" або "Для
візування", у випадку передачі куратору. 9.2.5. Особа, яка отримала зворотній Е-документ в межах
процедури загального погодження: - візує своїм особистим ЕЦП зворотній Е-документ, після чого
повертає його особі, що передала цей документ до нього на
погодження; - повертає зворотній Е-документ особі, що передала його на
погодження, із вмотивованими зауваженнями. 9.2.6. Керівник підрозділу, який здійснює погодження: - редагує повернутий йому із зауваженнями зворотній
Е-документ та повторно направляє його на погодження до особи, якою
цей документ ще не був погоджений; - після погодження зворотного Е-документа усіма його
співвиконавцями передає цей документ по "руху документів" до
керівника Служби керівника, при цьому у поле "Додаткова
інформація" форми "Передача документа" обов'язково вноситься запис
"До підпису". 9.2.7. Заступник або керівник структурного підрозділу, яким
отримано зворотній Е-документ в межах процедури загального
погодження, зобов'язаний розглянути надісланий йому зворотній
Е-документ впродовж: - 1 робочого дня з моменту передачі йому документа, із
терміном виконання від 8 до 30 днів: - 5 робочих годин з моменту передачі йому документа, із
терміном виконання від 3 до 7 днів.
9.4. Якщо резолюціями вищого та першого ступенів виконавцем
певного завдання Доручення) було визначено лише один з структурних
підрозділів, тоді керівник відповідного підрозділу, після
підготовки та візування його особистим ЕЦП зворотнього
Е-документа, одразу передає відповідний зворотній Е-документ по
"руху документів" до керівники Служби керівника із записом "До
підпису".
9.5. Якщо вихідний документ за створеним та погодженим
зворотнім Е-документом підписується Заступником, тоді такий
Е-документ не передасться до Служби керівника, а. відповідно до
вимог розділу 10 цього Загального порядку, подасться на підпис
відповідному Заступнику.
10. Створення та підписання вихідних документів
10.1. Цим Загальним положенням визначаються дві окремі
процедури створення та підписання вихідних документів на базі
підготовлених та погоджених зворотних Е-документів: підписання
вихідних документів Начальником Головдержслужби та підписання
вихідних документів Заступником.
10.2. Вимоги щодо забезпечення підписання документів
Начальником Головдержслужби, або особою, що виконує його
обов'язки: 10.2.1. Керівник Служби керівника, після отримання ним
зворотного Е-документа, візує його своїм персональним ЕЦП. 10.2.2. Керівник Служби керівника мас право доручити розгляд
зворотних Е-документів уповноваженому представнику Служби
керівника. В цьому випадку зворотній Е-документ повинен бути також
завізований його персональним ЕЦП. 10.2.3. Керівник Служби керівника має право повернути по
"руху документа" зворотній Е-документ із вмотивованими
зауваженнями за результатами опрацювання відповідною Е-документа
Начальником Головдержслужби або Службою керівника, до особи, якою
відповідний документ було передано "До підпису". 10.2.4. Завізований належним чином Службою керівника
зворотній Е-документ роздруковується та подається керівником або
уповноваженим представником Служби керівника на підпис Начальнику
Головдержслужби. 10.2.5. Начальник Головдержслужби розглядає вихідні документи
лише у паперовому вигляді. 10.2.6. Накладання особистого ЕЦП Начальника Головдержслужби
на вихідний Е-документ здійснюється лише після підписання
Начальником Головдержслужби відповідного паперового вихідного
документа. 10.2.7. Накладання особистого ЕЦП Начальника Головдержслужби,
як правило, здійснюється Начальником Головдержслужби особисто, але
за особистим дозволом Начальника Головдержслужби накладання його
особистого ЕЦП здійснюється керівником або уповноваженим
представником Служби керівника.
10.3. Вимоги щодо забезпечення підписання документів
Заступником: 10.3.1. Якщо вихідний документ за створеним та погодженим
зворотнім Е-документом підписується Заступником, тоді такий
Е-документ одразу після його погодження особистим ЕЦП відповідного
Заступника, як правило, повертається по "Руху документів"
керівнику структурного підрозділу, у якому було створено
відповідний Е-документ із вказівкою "Подати на підпис". 10.3.2. Керівник структурного підрозділу, після надходження
до нього зворотного Е-документа із вказівкою "Подати на підпис",
роздруковує зворотний Е-документ та подає його на підпис
відповідному Заступнику. 10.3.3. Вихідний паперовий документ підписується Заступником
лише після того, як цим заступником було особисто підписано
відповідний зворотній Е-документ. 10.3.4. Накладання особистого ЕЦП Заступника на вихідний
Е-документ здійснюється лише після підписання ним відповідного
паперового вихідного документа.
10.4. Вихідні паперові документи підписуються лише у одному
оригінальному примірнику (на бланку).
10.5. Підписаний паперовий документ передасться особі -
автору відповідного зворотного Е-документа, який особисто передає
його до реєстраторів Головдержслужби України на реєстрацію.
11. Реєстрація вихідних документів Головдержслужби України
11.1. Реєстрація вихідних документів Головдержслужби України
здійснюється виключно реєстраторами Головдержслужби України.
11.2. Паперовий вихідний документ, переданий реєстраторам
Головдержслужби України його автором, проходить вихідну
реєстрацію, внаслідок чого створюється повністю відповідний йому
вихідний Е-документ.
11.3. В межах створення вихідного Е-документа обов'язково
здійснюється: - створення ЕРКК вихідного документа у електронному журналі
реєстрації вихідних документів; - внесення до ЕРКК вихідного документа наступних реквізитів:
вид документа, його статус (інформаційний або постановчий),
найменування відповідального підрозділу (лише з переліку
структурних підрозділів), прізвище відповідального виконавця,
прізвище і посада особи, яка підписала вихідний паперовий
документ, стислий зміст та адресат документа; - створення електронного образу документа, що не редагується
шляхом сканування паперового документа разом із усіма його
додатками, окрім випадків визначених розділом 13 цього Загального
порядку.
11.4. Паперовий документ, після створення повністю
відповідного йому вихідного Е-документа відправляється адресату.
11.5. Зберігання вихідних документів, підписаних особистими
ЕЦП, здійснюється лише у електронному вигляді, оскільки зазначені
ЕЦП мають статус юридично значимих.
12. Особливості проходження безпаперового електронного
документообігу для внутрішніх документів Головдержслужби України
12.1. До внутрішніх документів Головдержслужби України
(далі - внутрішні документи), що підлягають проходженню у
безпаперовому режимі, відносяться: - Накази Головдержслужби України: - протоколи нарад керівництва Головдержслужби України; - доручення Начальника Головдержслужби; - окремі доручення заступників Начальника Головдержслужби; - подання про перенесення терміну та про зняття з контролю; - службові записки.
12.2. Безпаперовий електронний документообіг внутрішніх
документів здійснюється відповідно до вимог розділів 2-11 цього
Загального порядку, але з урахуванням особливостей визначених
розділом 12 цього ж Загального порядку.
12.3. Усі службові записки структурних підрозділів
реєструються виключно реєстраторами відповідного структурного
підрозділу.
12.4. Службові записки між структурними підрозділами, після
їх підписання особистим ЕЦП керівника структурного підрозділу, не
роздруковуються, а лише передаються їх адресатам по "руху
документів".
12.5. Службові записки, до яких планується доручення
Начальника Головдержслужби, роздруковуються та подаються до Служби
керівника лише після їх погодження усіма заінтересованими
Заступниками та керівниками структурних підрозділів.
12.6. При реєстрації доручень Начальника Головдержслужби до
службових записок реєструється лише саме доручення, при цьому
службова записка визначається лише як його додаток.
12.7. Окремі доручення заступників Начальника Головдержслужби
реєструються одразу при їх підготовці самими Заступниками, після
чого підписуються їх особистими ЕЦП та передаються до виконавців
через накладання електронних резолюцій.
12.8. Протоколи нарад керівництва Головдержслужби України та
доручення Начальника Головдержслужби реєструються одразу при їх
підготовці керівником Служби керівника, після чого передаються на
підпис до Начальника Головдержслужби.
12.9. Протоколи апаратних та інших нарад керівництва
Головдержслужби України доводяться до виконавців шляхом їх
розміщення на внутрішньому сайті Головдержслужби.
12.10. Подання про перенесення терміну та про зняття з
контролю готуються в межах ЕРКК документа, до якого вони
подаються. Електронний образ відповідного подання повинен мати назву, що
містить призначення подання та термін його здійснення. При передачі погодженого подання до керівника Служби
керівника обов'язково зазначаються слова "Подання про перенесення
терміну" або "Подання про зняття з контролю".
12.11. Процедура підготовки та погодження проектів наказів
Головдержслужби визначається окремим наказом.
13. Обмеження щодо здійснення Е-документообігу
13.1. Заборонено створення та розміщення у закладці "Вміст"
ЕРКК Е-документа будь-якого електронного образу, що містить
інформацію із грифом "для службового користування".
13.2. Електронний вміст не створюється при реєстрації актів
Президента України, Верховної Ради України та Кабінету Міністрів
України, що надійшли лише для ознайомлення.
13.3. Якщо додатком до документа з книги, журнали, брошури
тощо, то такі додатки не скануються незалежно від типу документа.
13.4. Документи, додатки до яких не підлягають скануванню: - бухгалтерські та фінансові документи; - періодичні звіти органів державної влади та місцевого
самоврядування; - звіти територіальних управлінь Головдержслужби; - документи щодо присвоєння рангів державним службовцям; - документи щодо продовження терміну перебування на державній
службі; - документи щодо перевірки призначення на посади державної
служби; - звернення громадян.
13.5. Заборонено здійснювати накладання резолюцій, передачу
документа та накладання особистого ЕЦП від чужого імені, окрім
випадку, встановленого пунктом 10.2.7 цього Загального порядку.
13.6. Заборонено вносити терміни виконання до електронних
резолюцій з одним пунктом виконання (простих резолюцій).
14. Прикінцеві положення
14.1. Положення цього Загального порядку є загальним
принципом організації безпаперового Е-документообігу у
центральному апараті Головдержслужби України, які вводяться в дію
з урахуванням Програми переведення документообігу центрального
апарату Головдержслужби України у електронну безпаперову форму.
14.2. Працівникам Головдержслужби, при застосуванні положень
цього Загального порядку, в першу чергу, необхідно керуватись їх
відповідними посадовими рольовими інструкціями щодо організації
роботи у режимі безпаперового електронного документообігу.
14.3. Центру адаптації державної служби до стандартів
Європейського Союзу до затвердження порядку, яким визначатимуться
засади організації безпаперового електронного документообігу
зазначеній установі, керуватись положеннями цього Загального
порядку з урахуванням особливостей організації документообігу в
Центрі адаптації державної служби до стандартів Європейського
Союзу.
ЗАТВЕРДЖЕНОНаказ Головдержслужби
України
02.03.2009 N 60
ПОСАДОВА РОЛЬОВА ІНСТРУКЦІЯщодо організації роботи у режимі
безпаперового електронного документообігу
для керівництва Головдержслужби України
1. Загальні положення
1.1. Електронний безпаперовий документообіг центрального
апарату Головдержслужби України реалізується на базі системи
електронного документообігу "Мегаполіс. Документообіг".
1.2. Організація безпаперового електронного документообігу
(далі - Е-документообіг) здійснюється на підставі загальної схеми
його організації, визначеної Загальним порядком організації
безпаперового електронного документообігу у центральному апараті
Головдержслужби України.
1.3. Робота у режимі Е-документообігу для керівництва
Головдержслужби організується відповідно до положень цієї
інструкції.
1.4. Вхід до системи Е-документообігу здійснюється з ярлика
"Вхід в систему" у вигляді ключів, розташованого на робочому
столі, після подвійного кліку лівою кнопкою миші, якою
відкривається форма "Вхід до системи".
1.5. У формі "Вхід до системи" необхідно заповнити
персональними даними поля "Ім'я користувача" та "Пароль", за
вмовчанням інші поля форми заповнюються наступним чином: - поле "Домен" - guds; - поле "Назва консолі" - Діловодство та КВД; - поле "Сервер" - sunrise; - опція "Зберегти пароль" - включена; - опція "Увійти як інтерактивний користувач" - відключена; - опція "Очистити Кеш при старті" - включена.
1.6. Для входу у систему Е-документообігу натиснути кнопку
"ОК", для відміни входу - кнопку "Скасувати", а для того, щоб
сховати усі поля форми "Вхід до системи", окрім полів "Ім'я
користувача" та "Пароль" - кнопку "Параметри".
1.7. Система Е-документообігу складається з меню системи
(вгорі над усіма іншими елементами), панелі ярликів (ліва частина
робочої області), робочої області (права частина системи) та
інформаційної панелі (внизу під усіма іншими елементами).
1.8. У панелі ярликів відображено функціональні папки, за
допомогою яких реалізуються основні функції керівництва
Головдержслужби України, а саме: - "Рух документа" - отримання документа, його розгляд,
накладання особистого електронного підпису (далі - ЕЦП),
накладання резолюцій, передача документа; - "Контроль керівником підрозділу" - контроль виконання
завдань, визначених власними резолюціями; - "Пошук документів" - пошук документів за їх реквізитами; - "Звіти" - моніторинг стану виконання структурними
підрозділами покладених на них завдань.
1.9. У робочій області відображено вміст обраної папки панелі
ярликів.
1.10. У інформаційній панелі наведено дані щодо користувача
системи (прізвище, ім'я, по батькові) та працездатності серверу
даних (світлофор: зелений - робота без перебоїв, жовтий - дані із
серверу надходять із затримкою, червоний - дані з серверу не
надходять).
2. Отримання Е-документообігу
2.1. Повідомлення щодо передачі Е-документа будь-кому з
керівництва Головдержслужби України надходять на його особисту
адресу електронної пошти із зазначенням номеру та дати реєстрації
відповідного документа.
2.2. Для того, щоб знайти переданий Е-документ, необхідно
відкрити перелік "підтверджених передач Е-документів: панель
ярликів, робоча папка "Рух документа -> Отримання у
підрозділі -> Документи -> Непідтверджені". У робочій області
відкривається у вигляді таблиці перелік документів, що були
передані керівнику, але не були ним прийняті до розгляду.
2.3. Для того, щоб у переліку непідтверджених документів
знайти необхідний документ потрібно: - на панелі інструментів робочої області відключити
автофільтр (лупа на фоні документа); - правою кнопкою миші натиснути на назві колонки
"Реєстраційний номер", після чого поряд із назвою з'явиться
трикутник, вказуючи напрямок сортування (трикутник догори -
сортування згори вниз, перегорнутий трикутник - зворотній
порядок); - розпочати вводити з клавіатури відповідний номер, при цьому
система автоматично буде переходити по номерах, шукаючи найбільш
відповідний.
2.4. Після знаходження необхідного документа, подвійним клік
лівої кнопки миші відкриває його електронну реєстраційну
контрольну картку (далі - ЕРКК).
2.5. Переходимо на закладку "Вміст", після чого упевнюємося у
наявності електронного образу документа з ярликом у вигляді
сканера (розділ 5 цієї Інструкції).
2.6. Якщо електронний образ відсутній, то такий Е-документ не
підлягає підтвердженню.
2.7. Закриваємо ЕРКК документа - хрестик у правому верхньому
куті ЕРКК.
2.8. Для підтвердження Е-документа на панелі меню робочої
області натискаємо кнопку "Підтвердити", у випадку, якщо необхідно
одночасно підтвердити усі документи - кнопку "Підтвердити всі",
після чого документ переміщається у папку "Архів підтверджених" -
Е-документ отримано.
2.9. У папці "Архів підтверджених", за допомогою папок
сортування ми можемо переглянути документи, що надійшли: - сьогодні - папка "Сьогодні"; - впродовж поточного тижня - папка "Поточний тиждень"; - впродовж поточного місяця - папка "Поточний місяць"; - впродовж поточного року - папка "Поточний рік"; - впродовж інших років.
2.10. У будь-якій з папок сортування папки "Архів
підтверджених" подвійний клік лівої кнопки миші відкриває
ЕРКК Е-документа для роботи.
2.11. Якщо ви бажаєте відмінити підтвердження документа, тоді
виділяєте строку відповідного документа у папці "Архів
підтверджених" -> меню -> кнопка "Відмінити підтвердження", після
мого документ повертається у папку "Непідтверджені".
2.12. Відомості щодо часу підтвердження передачі заносяться
до закладки "Рух документа" -> вікно "Внутрішня
передача" -> колонки "Надіслано" та "Отримано".
3. Накладання електронних резолюцій
3.1. Посадові особи з числа керівництва Головдержслужби
України, в межах своєї компетенції, здійснюють накладання двох
типів електронних резолюцій (далі - Е-резолюції): простих та
складних.
3.2. Накладання усіх Е-резолюцій здійснюється на закладці
"Резолюції" ЕРРК відповідного Е-документа.
3.3. Накладання Е-резолюцій у вікні резолюцій закладки
"Резолюції". 3.3.1. Усі резолюції накладаються з активної строки вікна
резолюцій шляхом встановлення на неї курсору. 3.3.2. Незалежно від типу Е-резолюції, перша резолюція у
вікні резолюцій, а також усі резолюції Начальника Головдержслужби
України завжди накладаються з першої активної строки вікна
резолюцій "Резолюції". 3.3.3. Е-резолюції заступників Начальника Головдержслужби
України накладаються з активної строки резолюції Начальника
Головдержслужби України, якою визначено одним з її виконавців
відповідного заступника.
3.4. Порядок накладання простих Е-резолюцій. 3.4.1. Перейти на активне поле вікна резолюцій, обраного
відповідно до підпункту 3.3 цієї Інструкції. 3.4.2. Натиснути кнопку "Додати -> Резолюцію ...", після чого
відкривається форма "Резолюція". 3.4.3. У полі "Підписав" вводиться прізвище автора резолюції,
яке заповнюється автоматично для посадових осіб з числа
керівництва Головдержслужби України або визначається системою за
введеними першими трьома літерами після натискання кнопки "Enter"
клавіатури. 3.4.4. У полі "Посада", після введення прізвища автора
резолюції обирається його посада (для посадових осіб з числа
керівництва Головдержслужби України поле заповнюється
автоматично). 3.4.5. У полі "Зміст" вводиться текст самої резолюції, який
може бути введено з клавіатури, або додано з довідника, що
відкривається натисканням кнопки "З шаблону...", після чого
відкривається перелік стандартних резолюцій, з якого подвійний
клік лівої кнопки миші додає необхідну резолюцію. 3.4.6. У полі "Термін виконання" встановлюється термін
виконання цієї резолюції, окрім випадків інформаційного документа,
який не повинен перевищувати термін виконання документа. 3.4.7. Для введення переліку виконавців у підрозділі
"Виконавці" натискаємо кнопку "Додати", після чого відкривається
форма "Виконавець", робота з якою здійснюється відповідно до
розділу 4 цієї Інструкції. 3.4.8. Після того, як виконавців було додано до підрозділу
"Виконавці" форми "Резолюції", натискаємо кнопку "OK" - просту
Е-резолюцію створено і додано до дерева резолюцій закладки
"Резолюції.
3.5. Порядок накладання складних Е-резолюцій. 3.5.1. Перейти на активне поле вікна резолюцій, обраного
відповідно до підпункту 3.3 цієї Інструкції. 3.5.2. Натиснути кнопку "Додати -> Складну резолюцію...",
після чого відкривається форма "Складна резолюція" для простої
резолюції. 3.5.3. У полі "Підписав" вводиться прізвище автора резолюції,
яке визначається системою за введеними першими трьома літерами
після натискання кнопки "Enter" клавіатури. 3.5.4. У полі "Посада" після введення прізвища автора
резолюції обирається його посада. 3.5.5. Поле "Зміст" форми "Складна резолюція", як правило, не
заповнюється. 3.5.6. Для додавання до резолюції пункту виконання натискаємо
кнопку "Додати", після чого відкривається форма "Пункт складної
резолюції"'. 3.5.7. У полі "N" вводиться номер розділу, підрозділу, пункту
чи підпункту документа, до якого вводиться відповідний пункт
резолюції. 3.5.8. У полі "Зміст" вводиться текст по пункту резолюції,
який може бути введено з клавіатури, або додано з довідника, що
відкривається натисканням кнопки" З шаблону...". 3.5.9. У полі "Термін виконання" встановлюється термін
виконання відповідного пункту резолюції, окрім випадків
інформаційного документа, який не повинен перевищувати термін
виконання документа. 3.5.10. Для введення переліку виконавців по пункту резолюції,
у полі "Виконавці" натискаємо кнопку "Додати", після чого
відкривається форма "Виконавець", робота з якою здійснюється
відповідно до Розділу 4 цієї Інструкції. 3.5.11. Після того, як виконавців було додано до поля
"Виконавці" форми "Пункт складної резолюції" натискаємо
кнопку "OK" - повертаємося до форми "Складна резолюція". 3.5.12. Повторюємо дії, викладені у підпунктах 3.5.6-3.5.11
цього Загального порядку, створюючи необхідну кількість резолюцій
за пунктами документа. 3.5.13. Після завершення створення резолюцій за пунктами, у
формі "Складна резолюція" натискаємо кнопку "OK" - складну
Е-резолюцію створено і додано до дерева резолюцій закладки
"Резолюції.
3.6. Е-резолюції повинні бути підтверджені особистими
електронними цифровими підписами авторів резолюції, що
накладаються у закладці "Підписи" форм "Резолюція" та "Складна
резолюція". Порядок накладання ЕЦП здійснюється згідно з порядком,
визначеним розділом 6 цієї Інструкції.
4. Порядок додавання виконавців до резолюції
4.1. Додавання виконавців до резолюції здійснюється за
допомогою форми "Виконавець" та з метою додавання виконавців до
створених резолюцій.
4.2. Порядок заповнення форми "Виконавець": 4.2.1. У полі "Роль" обрати статус виконавця, що додається до
переліку виконавців, причому, при додаванні першого виконавця
відповідне поле заповнюється значенням "Головний виконавець", при
додаванні ж наступних виконавців роль обирається зі списку
значень: співвиконавець. до відома, контролер та куратор. 4.2.2. У полі "Виконавець" вводиться прізвище виконавця
резолюції, яке видається системою за введеними першими трьома
літерами після натискання кнопки "Enter" клавіатури, або після
натиснення кнопки "..." з довідника, після подвійного кліку лівою
кнопкою миші. 4.2.3. Для того, щоб здійснити автоматичне повідомлення особі
щодо її включення до переліку співвиконавців резолюції, необхідно
увімкнуте опцію "Надіслати виконавцю екземпляр документа", при
цьому: - стають доступними поля "Звідки" та "Екземпляр"; - у полі "Звідки" повинно бути відображено прізвище
відправника Е-документа (Начальник Головдержслужби України або
його заступник); - у полі "Екземпляр" необхідно зазначити, який саме
Е-документ передається: оригінал (отримане), у випадку головного
виконавця усього документа, або нова копія, у випадку
співвиконавця документа або інформування до відома. 4.2.4. Якщо автор резолюції бажає додати окремі настанови для
окремого виконавця, відповідні настанови вносяться до поля
"Уточнення". 4.2.5. При натисканні кнопки "OK" виконавець додається до
відповідного переліку, а до закладки "Рух документа" вноситься
передача, здійснена на підставі накладання Е-резолюції.
4.3. Виконавець резолюції не має можливості редагувати
зазначені поля форми "Виконавець", але має доступ до поля "Звіт
виконавця", до якого, у разі необхідності, вносить інформацію щодо
виконання настанов, визначених у полі "Уточнення".
5. Робота з електронним образом документа
5.1. Електронний образ документа розміщується у закладці
"Вміст" ЕРКК Е-документа та буває двох типів: такий, що не
редагується, та такий, що редагується.
5.2. Як правило, електронний образ документа, що не
редагується, відображено значком із зображенням сканеру, а
електронний образ документа, що редагується - значком із
зображенням логотипу MS Word.
5.3. Відкриття будь-якого електронного образу документа
здійснюється шляхом подвійного кліку лівою кнопкою миші на значку
відповідного документа.
5.4. Відкриття електронного образу документа, що не
редагується передбачає можливість лише його перегляду,
маштабування (значки меню лупа зі знаками "+" та "-") та
перегортання (значки меню із перегорнутими пірамідками) на екрані,
а також його друк (значок меню із принтером).
5.5. Відкриття електронного образу документа, що редагується,
передбачає можливість його повного редагування, форматування та
друку. Збереження змін, що було внесено до такого електронного
образу, відбувається автоматично при закритті документа.
6. Накладання особистих електронних цифрових підписів
6.1. Особистий ЕЦП накладається у двох випадках: при
створенні резолюції до Е-документа (закладка "Підписи" у формі
"Резолюція" або "Складна резолюція") та при візуванні зворотного
Е-документа (закладка "Підписи" у ЕРКК Е-документа).
6.2. Порядок накладання особистого ЕЦП. 6.2.1. Перейти на відповідну закладку "Підпис". 6.2.2. Приєднати до ПК електронний носій сертифікату
особистого ЕЦП (зазвичай Flash-пристрій). 6.2.3. Після розпізнавання носія сертифікату операційною
системою натиснути кнопку "Підписати". 6.2.4. До інформаційного вікна закладки "Підпис" одразу буде
додано інформацію щодо накладання особистого ЕЦП відповідним
користувачем. 6.2.5. Зупинити та від'єднати Flash-пристрій.
6.3. Якщо користувач бажає перевірити дійсність свого
особистого ЕЦП. тоді він має здійснити перевірку підпису, порядок
здійснення якої є аналогічним порядку накладання особистого ЕЦП, з
тією відмінністю, що процедура проходить за допомогою
кнопки "Перевірити".
6.4. Якщо користувач бажає відкликати свій особистий ЕЦП,
тоді він мас виділити запис про підписання ним резолюції/документа
після чого здійснити процедуру аналогічну порядку накладання
особистого ЕЦП, з тією відмінністю, що процедура проходить за
допомогою кнопки "Відкликати".
7. Передача Е-документа
7.1. Передача Е-документа від Начальника Головдержслужби
України до його заступників, та від заступника Начальника
Головдержслужби України до керівника підлеглого структурного
підрозділу центрального апарата Головдержслужби України
здійснюються в межах процедури накладання резолюцій відповідно до
підпунктів 4.2.3 та 4.2.5 цієї Інструкції.
7.2. Усі передачі документа між підрозділами центрального
апарату Головдержслужби України відображаються у вигляді дерева
передач у полі "Внутрішня передача" закладки "Рух документа"
ЕРКК Е-документа.
7.3. Загальний порядок передачі Е-документа між структурними
підрозділами. 7.3.1. Перший заступник, заступники Начальника
Головдержслужби України - як куратори структурних підрозділів,
після отримання зворотного Е-документа, від керівника структурного
підрозділу опрацьовують електронний образ документа та здійснює
один з наступних кроків: - повертає Е-документ із зауваженнями: - накладає особистий ЕЦП. 7.3.2. Після накладання особистого ЕЦП здійснюється передача
Е-документа у порядку, визначеному пунктом 7.4 цієї Інструкції: - у разі підписання вихідного документа відповідним
заступником Начальника Головдержслужби України - автору документа
із повідомленням "До підпису"; - у разі візування документа - керівнику структурного
підрозділу, яким здійснюється візування, із повідомленням щодо
візування або зауваженнями; - у разі завершення процедури візування - керівнику Служби
керівника із повідомленням "До підпису". 7.3.3. Керівник Служби керівника здійснює підтвердження
Е-документа, його візування та накладає особистий ЕЦП Начальника
Головдержслужби України, після підписання останнім паперового
документа.
7.4. Порядок здійснення передачі Е-документа. 7.4.1. Передача Е-документа здійснюються у вікні "Внутрішня
передача" закладки "Рух документа"; 7.4.2. Перед початком створення передачі, автору відповідної
передачі, необхідно перейти на поле, у якому його визначено
адресатом попередньої передачі Е-документа, тобто передачі, згідно
з якою йому було передано даний Е-документ на розгляд та
опрацювання. 7.4.3. Для створення передачі Е-документа на виконання його
головному виконавцю необхідно натиснути кнопку
"Передати -> Отримане..." "у іншому ж випадку натискаємо кнопку
"Передати -> Нову копію...", після чого відкривається форма
"Передача документа"; 7.4.4. Поля "Дата час" та "Звідки" заповнюються автоматично
та не редагуються; 7.4.5. У полі "Куди" вводиться код підрозділу, до якого
здійснюється передача Е-документа. 7.4.6. У полі "Додаткова інформація" автором створення
завдання руху може бути введено окремі пояснення щодо здійснення
відповідної передачі документа. 7.4.7. У заблокованому полі "Екземпляр" зазначається, який
саме документ передається: оригінал, у випадку головного
виконавця, або нова копія, у випадку співвиконавця. 7.4.8. Для завершення створення завдання руху натиснути
кнопку "OK", після чого дані щодо здійсненої передачі вносяться до
дерева передач. 7.4.9. У випадку зворотної передачі Е-документа від
підлеглого виконавця до його керівника, при збереженні документа
відкривається запит щодо зміни виконавця - натискаємо кнопку "НІ".
7.5. Умовні позначення, використані для організації дерева
передач Е-документа: - лист із червоною печаткою - передача оригіналу документа до
його відповідального виконавця; - лист із жовтою печаткою - передача документа до його
співвиконавців; - білий лист без печаток - передача документа до відома
виконавця.
8. Контроль Е-документообігу
8.1. У системі Е-документообігу керівництвом Головдержслужби
України проводиться "контроль керівництва", який здійснюється щодо
резолюцій, накладених відповідним керівником на Е-документи, що
надійшли до нього на розгляд. Відповідні функції реалізуються у
робочій папці "Контроль керівником підрозділу -> Пункти власних
резолюцій".
8.2. Контроль здійснюються за допомогою шести груп контролю,
організованих за функціональним призначенням. - Сьогодні - документи/резолюції, термін виконання яких
припадає на день перегляду цієї групи документів; - Термін три доби - документи/резолюції, термін виконання
яких настане на не довше ніж через три доби; - Термін виконання не надійшов - документи/резолюції, термін
виконання яких настане на довше ніж через три доби; - Прострочені - документи/резолюції, термін виконання яких
пройшов; - Виконані - документи/резолюції, які було виконано; - До відома - документи/резолюції, що не мають терміну
виконання.
8.3. Моніторинг стану виконання резолюцій здійснюється у
наступному порядку: - відповідно до стану виконання резолюції відкрити одну з
груп контролю, наведених у підпункті 8.2 цієї Інструкції; - замість ЕРКК Е-документа одразу відкривається форма
"Резолюція" із даними щодо відповідної резолюції.
8.4. Для впорядкування переліку документів, що відкриваються
у певній групі контролю необхідно: - відключити автофільтр (меню робочої області, ярлик лупа на
фоні документа); - виділити за допомогою кліку лівої кнопки миші назву колонки
"Відповідальний підрозділ"; - не відпускаючи кнопку миші перетягнути виділену назву
колонки на поле "Перетягніть заголовок колонки для групування по
одній колонці"; - звичайна таблиця переформатується по групам, що
відповідають структурним підрозділам Головдержслужби України; - для відміни режиму впорядкування необхідно натиснути і не
відпускати лівий клік миші на назві колонці у полі "Перетягніть
заголовок колонки для групування по одній колонці", та перетягнути
назву колонки назад до рядка назв колонок таблиці.
9. Пошук Е-докуменів
9.1. Для пошуку Е-документів у системі Е-документообігу
передбачено папку "Пошук документів -> Пошук документів", за
викликом якої відкривається форма "Пошук документів".
9.2. Робота з пошуку ведеться у вкладці "Реквізити".
9.3. Порядок додавання реквізиту пошуку: 9.3.1. Натиснути кнопку "Додати" до вкладки "Реквізити"
додається поле із переліком реквізитів 9.3.2. Після обрання необхідного реквізиту з переліку до поля
переліку додаються ще два поля: "Оператор" та "Значення": 9.3.3. У полі "Оператор" обираємо один з десяти можливих
операторів відповідно до завдання пошуку: - оператор "=" - для завдання точного критерію пошук без
жодної помилки: - оператор "<>" - для завдання критерію, який не повинен
відповідати значенню реквізиту; - оператор "починається з" - для завдання літер або чисел, з
яких починається реквізит; - оператор "містить" - для завдання набору літер або чисел,
що можуть входити до значення реквізиту; - оператор "порожнє" - для вибору документів із відповідним
порожнім полем (наприклад, порожній термін виконання - невиконані
документи); - оператор "між" - для введення значень, між якими
знаходиться значення реквізиту; - оператор "не починається з" - для завдання літер або чисел,
з яких не починається реквізит: - оператор "не містить" - для завдання набору літер або
чисел, що не входять до значення реквізиту; - оператор "не порожнє" - для вибору документів із
відповідним заповненим полем (наприклад, заповнений термін
виконання - виконані документа); - оператор "не між" - для введення значень, між якими не може
знаходиться значення реквізиту. 9.3.4. У полі "Значення" залаємо конкретні значення реквізиту
для пошуку. 9.3.5. Якщо треба задати складний реквізит пошуку, не
видаляючи існуючий реквізит, натискаємо кнопку "Додати" та вводимо
наступний реквізит аналогічно пунктам 9.3.2-9.3.4 цієї Інструкції. 9.3.6. Для того, щоб усі додані реквізити були одночасно
застосовані до пошуку, у перемикачі "Оператор" необхідно
встановити значення "ТА". У випадку ж якщо ми хочемо провести
одночасний пошук окремо по усіх реквізитах, тоді перемикач
"Оператор" встановлюється на значення "АБО". 9.3.7. Опція "Враховувати регістр літер" повинна бути
вимкненою. 9.3.8. Для вилучення певного реквізиту, необхідно встановити
на ньому курсор миші та натиснути кнопку "Вилучити", для вилучення
усіх реквізитів - кнопку "Очистити все".
10. Моніторинг стану виконання
10.1. Для перегляду звіту щодо моніторингу стану виконання
структурними підрозділами покладених завдань необхідно у панелі
ярликів відкрити папку "Звіти" -> "Моніторинг про стан виконання",
за викликом якої відкривається форма "Фільтр".
10.2. У формі фільтр обираємо параметри щодо формування
відповідного звіту: - "Період:" - задаємо період формування звіту; - "Тип періоду:" - зазвичай задаємо значення "довільний", але
тут можливо обрати квартальну або річну звітність; - "Тип документа" - натисканням кнопки "F9" відкриваємо
перелік, з якого обираємо тип документів, відносно яких
здійснюватиметься моніторинг; - "Підрозділ" - натисканням кнопки "F9" відкриваємо перелік,
з якого обираємо підрозділи, відносно яких здійснюватиметься
моніторинг; - "До документа" - у даному полі необхідно здійснювати
моніторинг за всіма параметрами; - "Рівень контролю" - натисканням кнопки "F9" відкриваємо
перелік, з якого обираємо відносно документів якого контролю
здійснюватиметься моніторинг. - "Стан виконання" - натисканням кнопки "F9" відкриваємо
перелік, з якого обираємо стан документів, відносно яких
здійснюватиметься моніторинг (виконані, невиконані, термінові або
прострочені).
10.3. Після натискання кнопки "OK" формується і відкривається
звіт.
10.4. Для повторного запуску звіту із новими параметрами його
викликають з меню робочої області за допомогою ярлика у вигляді
воронки або клавішею "F4".
10.5. Виведення звіту на друк здійснюється клавішею "F6".
ЗАТВЕРДЖЕНОНаказ Головдержслужби
України
02.03.2009 N 60
ПОСАДОВА РОЛЬОВА ІНСТРУКЦІЯщодо організації роботи у режимі
безпаперового електронного документообігу
для керівників структурних підрозділів
Головдержслужби України
1. Загальні положення
1.1. Електронний безпаперовий документообіг центрального
апарату Головдержслужби України реалізується на базі системи
електронного документообігу "Мегаполіс. Документообіг".
1.2. Організація безпаперового електронного документообігу
(далі - Е-документообіг) здійснюється на підставі загальної схеми
його організації, визначеної Загальним порядком організації
безпаперового електронного документообігу у центральному апараті
Головдержслужби України.
1.3. Робота у режимі Е-документообігу для керівництва
Головдержслужби організується відповідно до положень цієї
інструкції.
1.4. Вхід до системи Б документообігу здійснюється з ярлика
"Вхід в систему" у вигляді ключів, розташованого на робочому
столі, після подвійного кліку лівою кнопкою миші, якою
відкривається форма "Вхід до системи".
1.5. У формі "Вхід до системи" необхідно заповнити
персональними даними поля "Ім'я користувача" та "Пароль", за
вмовчанням інші поля форми заповнюються наступним чином: - поле "Домен" - guds; - поле "Назва консолі" - Діловодство та КВД; - поле "Сервер" - sunrise; - опція "Зберегти пароль" - включена; - опція "Увійти як інтерактивний користувач" - відключена; - опція "Очистити Кеш при старті" - включена.
1.6. Для входу у систему Е-документообігу натиснути
кнопку "OK", для відміни входу - кнопку "Скасувати", а для того,
щоб сховати усі поля форми "Вхід до системи", окрім полів "Ім'я
користувача" та "Пароль" - кнопку "Параметри".
1.7. Система Е-документообігу складається з меню системи
(вгорі над усіма іншими елементами), панелі ярликів (ліва частина
робочої області), робочої області (права частина системи) та
інформаційної панелі (внизу під усіма іншими елементами).
1.8. У панелі ярликів відображено функціональні папки, за
допомогою яких реалізуються основні функції керівництва
Головдержслужби України, а саме: - "Рух документа" - отримання документа, його розгляд,
накладання особистого електронного підпису (далі - ЕЦП),
накладання резолюцій, передача документа; - "Контроль керівником підрозділу" - контроль виконання
завдань визначених власними резолюціями; - "Пошук документів" - пошук документів за їх реквізитами; - "Звіти" - моніторинг стану виконання структурними
підрозділами покладених на них завдань.
1.9. У робочій області відображено вміст обраної папки панелі
ярликів.
1.10. У інформаційній панелі наведено дані щодо користувача
системи (прізвище, ім'я, по батькові) та працездатності серверу
даних (світлофор: зелений - робота без перебоїв, жовтий - дані із
серверу надходять із затримкою, червоний - дані з серверу не
надходять).
2. Отримання Е-документообігу
2.1. Повідомлення щодо передачі Е-документа будь-кому з
керівників структурних підрозділів центрального апарата
Головдержслужби України надходять на його особисту адресу
електронної пошти із зазначенням номеру та дати реєстрації
відповідного документа.
2.2. Для того, щоб знайти переданий Е-документ, необхідно
відкрити перелік непідтверджених передач Е-документів: панель
ярликів, робоча папка "Рух документа -> Отримання у
підрозділі -> Документи -> Непідтверджені". У робочій області
відкривається у вигляді таблиці перелік документів, що були
передані керівнику, але не були ним прийняті до розгляду.
2.3. Для того, щоб у переліку непідтверджених документів
знайти необхідний документ потрібно: - на панелі інструментів робочої області відключити
автофільтр (лупа на фоні документа); - правою кнопкою миші натиснути на назві колонки
"Реєстраційний номер", після чого поряд із назвою з'явиться
трикутник, вказуючи напрямок сортування (трикутник догори -
сортування згори вниз, перегорнутий трикутник - зворотній
порядок); - розпочати вводити з клавіатури відповідний номер, при цьому
система автоматично буде переходити по номерах, шукаючи найбільш
відповідний.
2.4. Після знаходження необхідного документа, подвійний клік
лівої кнопки миші відкриває його електронну реєстраційну
контрольну картку (далі - ЕРКК).
2.5. Переходимо на закладку "Вміст", після чого упевнюємося у
наявності електронного образу документа з ярликом у вигляді
сканера (розділ 5 цієї Інструкції).
2.6. Якщо електронний образ відсутній, то такий Е-документ не
підлягає підтвердженню.
2.7. Закриваємо ЕРКК документа - хрестик у правому верхньому
куті ЕРКК.
2.8. Для підтвердження Е-документа на панелі меню робочої
області натискаємо кнопку "Підтвердити", у випадку, якщо необхідно
одночасно підтвердити усі документи - кнопку "Підтвердити всі",
після чого документ переміщається у папку "Архів підтверджених" -
Е-документ отримано.
2.9. У папці "Архів підтверджених", за допомогою папок
сортування ми можемо переглянути документи, що надійшли: - сьогодні - папка "Сьогодні"; - впродовж поточного тижня - папка "Поточний тиждень"; - впродовж поточного місяця - папка "Поточний місяць"; - впродовж поточного року - папка "Поточний рік"; - впродовж інших років.
2.10. У будь-якій з папок сортування папки "Архів
підтверджених" подвійний клік лівої кнопки миші відкриває ЕРКК
Е-документа для роботи.
2.11. Якщо ви бажаєте відмінити підтвердження документа, тоді
виділяєте строку відповідного документа у папці "Архів
підтверджених" -> меню -> кнопка "Відмінити підтвердження", після
чого документ повертається у папку "Непідтверджені".
2.12. Відомості щодо часу підтвердження передачі заносяться
до закладки "Рух документа" -> вікно "Внутрішня
передача" -> колонки "Надіслано" та "Отримано".
3. Накладання електронних резолюцій
3.1. Керівники структурних підрозділів центрального апарата
Головдержслужби України, в межах своєї компетенції, здійснюють
накладання двох типів електронних резолюцій (далі - Е-резолюції):
простих та складних.
3.2. Накладання усіх Е-резолюцій здійснюється на закладці
"Резолюції" ЕРРК відповідного Е-документа.
3.3. Накладання Е-резолюцій у вікні резолюцій закладки
"Резолюції". 3.3.1. Усі резолюції накладаються з активної строки вікна
резолюцій шляхом встановлення на неї курсору. 3.3.2. Незалежно від типу Е-резолюції, перша резолюція у
вікні резолюцій завжди накладається з першої активної строки вікна
резолюцій "Резолюції". 3.3.3. Е-резолюції керівника структурного підрозділу
центрального апарата Головдержслужби України накладаються з
активної строки резолюції заступника Начальника Головдержслужби
України, його куратора, якою визначено одним з її виконавців
відповідного керівника структурного підрозділу.
3.4. Порядок накладання простих Е-резолюцій. 3.4.1. Стати на активне поле вікна резолюцій, обраного
відповідно до підпункту 3.3 цієї Інструкції. 3.4.2. Натиснути кнопку "Додати -> Резолюцію...", після чого
відкривається форма "Резолюція". 3.4.3. У полі "Підписав" вводиться прізвище автора резолюції,
яке визначається системою за введеними першими трьома літерами
після натискання кнопки "Enter" клавіатури. 3.4.4. У полі "Посада", після введення прізвища автора
резолюції обирається його посада. 3.4.5. У полі "Зміст" вводиться текст самої резолюції, який
може бути введено з клавіатури, або додано з довідника, що
відкривається натисканням кнопки" З шаблону...", після чого
відкривається перелік стандартних резолюцій, з якого подвійний
клік лівої кнопки миші додає необхідну резолюцію. 3.4.6. У полі "Термін виконання" встановлюється термін
виконання цієї резолюції, окрім випадків інформаційного документа,
який не повинен перевищувати термін виконання документа. 3.4.7. Для введення переліку виконавців у підрозділі
"Виконавці" натискаємо кнопку "Додати", після чого відкривається
форма "Виконавець", робота з якою здійснюється відповідно до
розділу 4 цієї Інструкції. 3.4.8. Після того, як виконавців було додано до підрозділу
"Виконавчі" форми "Резолюції", натискаємо кнопку "OK" - просту
Е-резолюцію створено і додано до дерева резолюцій закладки
"Резолюції".
3.5. Порядок накладання складних Е-резолюцій. 3.5.1. Перейти на активне поле вінка резолюцій, обраного
відповідно до підпункту 3.3 цієї Інструкції. 3.5.2. Натиснути кнопку "Додати -> Складну резолюцію...",
після чого відкривається форма "Складна резолюція" для простої
резолюції. 3.5.3. У полі "Підписав" вводиться прізвище автора резолюції,
яке визначається системою за введеними першими трьома літерами
після натискання кнопки "Enter" клавіатури. 3.5.4. У полі "Посада", після введення прізвища автора
резолюції обирається його посада. 3.5.5. Поле "Зміст" форми "Складна резолюція", як правило, не
заповнюється. 3.5.6. Для додавання до резолюції пункту виконання натискаємо
кнопку "Додати", після чого відкривається форма "Пункт складної
резолюції". 3.5.7. У полі "N" вводиться номер розділу, підрозділу, пункту
чи підпункту документа, до якого вводиться відповідний пункт
резолюції. 3.5.8. У полі "Зміст" вводиться текст по пункту резолюції,
який може бути введено з клавіатури, або додано з довідника, що
відкривається натисканням кнопки "З шаблону...". 3.5.9. У полі "Термін виконання" встановлюється термін
виконання відповідного пункту резолюції, окрім випадків
інформаційного документа, який не повинен перевищувати термін
виконання документа. 3.5.10. Для введення переліку виконавців по пункту резолюції,
у полі "Виконавці" натискаємо кнопку "Додати", після чого
відкривається форма "Виконавець", робота з якою здійснюється
відповідно до розділу 4 цієї Інструкції. 3.5.11. Після того, як виконавців було додано до поля
"Виконавці" форми "Пункт складної резолюції" натискаємо кнопку
"OK" - повертаємося до форми "Складна резолюція". 3.5.12. Повторюємо дії, викладені у підпунктах 3.5.6-3.5.11
цього Загального порядку, створюючи необхідну кількість резолюцій
за пунктами документа. 3.5.13. Після завершення створення резолюцій за пунктами, у
формі "Складна резолюція" натискаємо кнопку "OK" - складну
Е-резолюцію створено і додано до дерева резолюцій закладки
"Резолюції".
3.6. Е-резолюції повинні бути підтверджені особистими
електронними цифровими підписами авторів резолюції, що
накладаються у закладці "Підписи" форм "Резолюція" та "Складна
резолюція". Порядок накладання ЕЦП здійснюється згідно з порядком,
визначеним розділом 6 цієї Інструкції.
4. Порядок додавання виконавців до резолюції
4.1. Додавання виконавців до резолюції здійснюється за
допомогою форми "Виконавець" та з метою додавання виконавців до
створених резолюцій.
4.2. Порядок заповнення форми "Виконавець": 4.2.1. У полі "Роль" обрати статус виконавця, що додається до
переліку виконавців, причому, при додаванні першого виконавця
відповідне поле заповнюється значенням "Головний виконавець", при
додаванні ж наступних виконавців роль обирається зі списку
значень: співвиконавець, до відома, контролер та куратор. 4.2.2. У полі "Виконавець" вводиться прізвище виконавця
резолюції, яке видається системою за введеними першими трьома
літерами після натискання кнопки "Enter" клавіатури, або після
натиснення кнопки "..." з довідника, після подвійного кліку лівою
кнопкою миші. 4.2.3. Для того, щоб здійснити автоматичне повідомлення особі
щодо її включення до переліку співвиконавців резолюції необхідно
увімкнути опцію "Надіслати виконавцю екземпляр документа", при
цьому: - стають доступними поля "Звідки" та "Екземпляр"; - у полі "Звідки" повинно бути відображено прізвище
відправника Е-документа (керівник структурного підрозділу); - у полі "Екземпляр" необхідно зазначити, який саме
Е-документ передасться: оригінал (отримане), у випадку головного
виконавця усього документа, або нова копія, у випадку
співвиконавця документа або інформування до відома. 4.2.4. Якщо автор резолюції бажає додати окремі настанови для
окремого виконавця, відповідні настанови вносяться до поля
"Уточнення". 4.2.5. При натисканні кнопки "OK" виконавець додається до
відповідного переліку, а до закладки "Рух документа" вноситься
передача, здійснена на підставі накладання Е-резолюції.
4.3. Виконавець резолюції не має можливості редагувати
зазначені поля форми "Виконавець", але має доступ до поля "Звіт
виконавця", до якого, у разі необхідності, вносить інформацію щодо
виконання настанов, визначених у полі "Уточнення".
5. Робота з електронним образом документа
5.1. Електронний образ документа розміщується у закладці
"Вміст" ЕРКК Е-документа та буває двох типів: такий, що не
редагується, та такий, що редагується.
5.2. Як правило, електронний образ документа, що не
редагується, відображено значком із зображенням сканеру, а
електронний образ документа, що редагується - значком із
зображенням логотипу MS Word.
5.3. Відкриття будь-якого електронного образу документа
здійснюється шляхом подвійного кліку лівою кнопкою миші на значку
відповідного документа.
5.4. Відкриття електронного образу документа, що не
редагується передбачає можливість лише його перегляду,
маштабування (значки меню лупа зі знаками "+" та "-") та
перегортання (значки меню із перегорнутими пірамідками) на екрані,
а також його друк (значок меню із принтером).
5.5. Відкриття електронного образу документа, що редагується,
передбачає можливість його повного редагування, форматування та
друку. Збереження змін, що було внесено до такого електронного
образу, відбувається автоматично при закритті документа.
6. Накладання особистих електронних цифрових підписів
6.1. Особистий ЕЦП накладається у двох випадках: при
створенні резолюції до Е-документа (закладка "Підписи" у формі
"Резолюція" або "Складна резолюція") та при візуванні зворотного
Е-документа (закладка "Підписи" у ЕРКК Е-документа).
6.2. Порядок накладання особистого ЕЦП. 6.2.1. Перейти на відповідну закладку "Підпис". 6.2.2. Приєднати до ПК електронний носій сертифікату
особистого ЕЦП (зазвичай Flash-пристрій). 6.2.3. Після розпізнавання носія сертифікату операційною
системою натиснути кнопку "Підписати". 6.2.4. До інформаційного вікна закладки "Підпис" одразу буде
додано інформацію щодо накладання особистого ЕЦП відповідним
користувачем. 6.2.5. Зупинити та від'єднати Flash-пристрій.
6.3. Якщо користувач бажає перевірити дійсність свого
особистою ЕЦП, тоді він мас здійснити перевірку підпису, порядок
здійснення якої є аналогічним порядку накладання особистого ЕЦП, з
тією відмінністю, що процедура проходить за допомогою кнопки
"Перевірити".
6.4. Якщо користувач бажає відкликати свій особистий ЕЦП,
тоді він мас виділити запис про підписання ним резолюції/документа
після чого здійснити процедуру аналогічну порядку накладання
особистого ЕЦП, з тією відмінністю, що процедура проходить за
допомогою кнопки "Відкликати".
7. Передача Е-документа
7.1. Передача Е-документа від керівника структурного
підрозділу центрального апарата Головдержслужби України до
керівника підлеглого підрозділу здійснюються в межах процедури
накладання резолюцій відповідно до підпунктів 4.2.3 та 4.2.5 цієї
Інструкції.
7.2. Усі передачі документа між підрозділами центрального
апарату Головдержслужби України відображаються у вигляді дерева
передач у полі "Внутрішня передача" закладки "Рух документа"
ЕРКК Е-документа.
7.3. Загальний порядок передачі Е-документа між структурними
підрозділами. 7.3.1. Керівник структурного підрозділу центрального апарата
Головдержслужби України, після отримання зворотного Е-документа,
від керівника підлеглого підрозділу опрацьовує електронний образ
документа та здійснює один з наступних кроків: - повертає Е-документ із зауваженнями; - накладає особистий ЕЦП. 7.3.2. Після накладання особистого ЕЦП здійснюється передача
Е-документа у порядку, визначеному пунктом 7.4 цієї Інструкції: - у разі необхідності погодження зворотного Е-документа
керівниками інших структурних підрозділів - відповідним керівникам
із повідомленням "До візування"; - після завершення погодження зворотного Е-документа
керівниками інших структурних підрозділів - куратору структурного
підрозділу, яким здійснюється візування; - після візування зворотного Е-документа куратором
структурного підрозділу, у разі необхідності, - заступникам
Начальника Головдержслужби із повідомленням "До візування"; - після візування зворотного Е-документа заступниками
Начальника Головдержслужби - куратору структурного підрозділу із
повідомленням про завершення візування.
7.4. Порядок здійснення передачі Е-документа. 7.4.1. Передача Е-документа здійснюються у вікні "Внутрішня
передача" закладки "Рух документа"; 7.4.2. Перед початком створення передачі, автору відповідної
передачі, необхідно перейти на поле, у якому його визначено
адресатом попередньої передачі Е-документа, тобто передачі, згідно
з якою йому було передано даний Е-документ на розгляд та
опрацювання. 7.4.3. Для створення передачі Е-документа на виконання його
головному виконавцю необхідно натиснути кнопку
"Передати" -> Отримане..." у іншому ж випадку натискаємо кнопку
"Передати -> Нову копію...", після чого відкривається форма
"Передача документа"; 7.4.4. Поля "Дата час" та "Звідки" заповнюються автоматично
та не редагуються; 7.4.5. У полі "Куди" вводиться код підрозділу, до якого
здійснюється передача Е-документа. 7.4.6. У полі "Кому", у разі необхідності, вводиться прізвище
головного спеціаліста, до якого здійснюється передача Е-документа. 7.4.7. У полі "Додаткова інформація" автором створення
завдання руху може бути введено окремі пояснення щодо здійснення
відповідної передачі документа. 7.4.8. У заблокованому полі "Екземпляр" зазначається, який
саме документ передасться: оригінал, у випадку головного
виконавця, або нова копія, у випадку співвиконавця. 7.4.9. Для завершення створення завдання руху натиснути
кнопку "OK", після чого дані щодо здійсненої передачі вносяться до
дерева передач. 7.4.10. У випадку зворотної передачі Е-документа від
підлеглого виконавця до його керівника, при збереженні документа
відкривається запит щодо зміни виконавця - натискаємо кнопку "НІ".
7.5. Умовні позначення, використані для організації дерева
передач Е-документа: - лист із червоною печаткою - передача оригіналу документа до
його відповідального виконавця; - лист із жовтою печаткою - передача документа до його
співвиконавців; - білий лист без печаток - передача документа до відома
виконавця.
8. Контроль Е-документообігу
8.1. У системі Е-документообігу керівниками структурних
підрозділів центрального апарата Головдержслужби України
проводиться "контроль управління", який здійснюється щодо
резолюцій, накладених відповідним керівником на Е-документи, що
надійшли до нього на розгляд. Відповідні функції ревізуються у
робочій папці "Контроль керівником підрозділу -> Пункти власних
резолюцій".
8.2. Контроль здійснюються за допомогою шести груп контролю,
організованих за функціональним призначенням. - Сьогодні - документи/резолюції, термін виконання яких
припадає на день перегляду цієї групи документів: - Термін три доби - документи/резолюції, термін виконання
яких настане на не довше ніж через три доби; - Термін виконання не надійшов - документи/резолюції, термін
виконання яких настане на довше ніж через три доби; - Прострочені - документи/резолюції, термін виконання яких
пройшов; - Виконані - документи/резолюції, які було виконано; - До відома - документи/резолюції, що не мають терміну
виконання.
8.3. Моніторинг стану виконання резолюцій здійснюється у
наступному порядку: - відповідно до стану виконання резолюції відкрити одну з
груп контролю, наведених у підпункті 8.2 цієї Інструкції; - замість ЕРКК Е-документа одразу відкривається форма
"Резолюція" із даними щодо відповідної резолюції.
8.4. Для впорядкування переліку документів, що відкриваються
у певній групі контролю необхідно: - відключити автофільтр (меню робочої області, ярлик лупа на
фоні документа); - виділити за допомогою кліку лівої кнопки миші назву колонки
"Відповідальний підрозділ"; - не відпускаючи кнопку миші перетягнути виділену назву
колонки на поле "Перетягніть заголовок колонки для групування по
одній колонці"; - звичайна таблиця переформатується по групам, що
відповідають структурним підрозділам Головдержслужби України; - для відміни режиму впорядкування необхідно натиснути і не
відпускати лівий клік миші на назві колонці у полі "Перетягніть
заголовок колонки для групування по одній колонці", та перетягнути
назву колонки назад до рядка назв колонок таблиці.
9. Пошук Е-докуменів
9.1. Для пошуку Е-документів у системі Е-документообігу
передбачено папку "Пошук документів -> Пошук документів", за
викликом якої відкривається форма "Пошук документів".
9.2. Робота з пошуку ведеться у вкладці "Реквізити".
9.3. Порядок додавання реквізиту пошуку: 9.3.1. Натиснути кнопку "Додати" до вкладки "Реквізити"
додається поле із переліком реквізитів 9.3.2. Після обрання необхідного реквізиту з переліку до поля
переліку додаються ще два поля: "Оператор" та "Значення"; 9.3.3. "У полі "Оператор" обираємо один з десяти можливих
операторів відповідно до завдання пошуку: - оператор "=" - для завдання точного критерію пошук без
жодної помилки; - оператор "<>" - для завдання критерію, який не повинен
відповідати значенню реквізиту; - оператор "починається з" - для завдання літер або чисел, з
яких починається реквізит; - оператор "містить" - для завдання набору літер або чисел,
що можуть входити до значення реквізиту: - оператор "порожнє" - для вибору документів із відповідним
порожнім полем (наприклад, порожній термін виконання - невиконані
документи); - оператор "між" - для введення значень, між якими
знаходиться значення реквізиту; - оператор "не починається з" - для завдання літер або чисел,
з яких не починається реквізит; - оператор "не містить" - для завдання набору літер або
чисел, що не входять до значення реквізиту; - оператор "не порожнє" - для вибору документів із
відповідним заповненим полем (наприклад, заповнений термін
виконання - виконані документи); - оператор "не між" - для введення значень, між якими не може
знаходиться значення реквізиту. 9.3.4. У полі "Значення" задаємо конкретні значення реквізиту
для пошуку. 9.3.5. Якщо треба задати складний реквізит пошуку, не
видаляючи існуючий реквізит, натискаємо кнопку "Додати" та вводимо
наступний реквізит аналогічно пунктам 9.3.2-9.3.4 цієї Інструкції. 9.3.6. Для того, щоб усі додані реквізити були одночасно
застосовані до пошуку, у перемикачі "Оператор" необхідно
встановити значення "ТА". У випадку ж якщо ми хочемо провести
одночасний пошук окремо по усіх реквізитах, тоді перемикач
"Оператор" встановлюється на значення "АБО". 9.3.7. Опція "Враховувати регістр літер" повинна бути
вимкненою. 9.3.8. Для вилучення певного реквізиту, необхідно встановити
на ньому курсор миші та натиснути кнопку "Вилучити", для вилучення
усіх реквізитів - кнопку "Очистити все".
10. Моніторинг стану виконання
10.1. Для перегляду звіту щодо моніторингу стану виконання
структурним підрозділом покладених на нього завдань необхідно у
панелі ярликів відкрити папку "Звіти" -> "Моніторинг про стан
виконання", за викликом якої відкривається форма "Фільтр".
10.2. У формі фільтр обираємо параметри щодо формування
відповідного звіту: - "Період:" - задаємо період формування звіту; - "Тип періоду:" - зазвичай задаємо значення "довільний", але
тут можливо обрати квартальну або річну звітність; - "Тип документа" - натисканням кнопки "F9" відкриваємо
перелік, з якого обираємо тип документів, відносно яких
здійснюватиметься моніторинг; - "Підрозділ" - натисканням кнопки "F9" відкриваємо перелік,
з якого обираємо відповідний підрозділи, відносно якого
здійснюватиметься моніторинг; - "До документа" - у даному полі необхідно здійснювати
моніторинг за всіма параметрами; - "Рівень контролю" - натисканням кнопки "F9" відкриваємо
перелік, з якого обираємо відносно документів якого контролю
здійснюватиметься моніторинг. - "Стан виконання" - натисканням кнопки "F9" відкриваємо
перелік, з якого обираємо стан документів, відносно яких
здійснюватиметься моніторинг (виконані, невиконані, термінові або
прострочені).
10.3. Після натискання кнопки "OK" формується і відкривається
звіт.
10.4. Для повторного запуску звіту із новими параметрами його
викликають з меню робочої області за допомогою ярлика у вигляді
воронки або клавішею "F4".
10.5. Виведення звіту на друк здійснюється клавішею "F6".
ЗАТВЕРДЖЕНОНаказ Головдержслужби
України
02.03.2009 N 60
ПОСАДОВА РОЛЬОВА ІНСТРУКЦІЯщодо організації роботи у режимі
безпаперового електронного документообігу
для керівників підрозділів, що входять
до структурних підрозділів центрального
апарату Головдержслужби України
1. Загальні положення
1.1. Електронний безпаперовий документообіг центрального
апарату Головдержслужби України реалізується на базі системи
електронного документообігу "Мегаполіс. Документообіг".
1.2. Організація безпаперового електронного документообігу
(далі - Е-документообіг) здійснюється на підставі загальної схеми
його організації, визначеної Загальним порядком організації
безпаперового електронного документообігу у центральному апараті
Головдержслужби України.
1.3. Робота у режимі Е-документообігу для керівництва
Головдержслужби організується відповідно до положень цієї
інструкції.
1.4. Вхід до системи Е-документообігу здійснюється з ярлика
"Вхід в систему" у вигляді ключів, розташованого на робочому
столі, після подвійного кліку лівою кнопкою миші, якою
відкривається форма "Вхід до системи".
1.5. У формі "Вхід до системи" необхідно заповнити
персональними даними поля "Ім'я користувача " та "Пароль", за
вмовчанням інші поля форми заповнюються наступним чином: - поле "Домен" - guds; - поле "Назва консолі" - Діловодство та КВД; - поле "Сервер" - sunrise; - опція "Зберегти пароль" - включена; - опція "Увійти як інтерактивний користувач" - відключена; - опція "Очистити Кеш при старті" - включена.
1.6. Для входу у систему Е-документообігу натиснути кнопку
"OK", для відміни входу - кнопку "Скасувати", а для того, щоб
сховати усі поля форми "Вхід до системи", окрім полів "Ім'я
користувача" та "Пароль" - кнопку "Параметри".
1.7. Система Е-документообігу складається з меню системи
(вгорі над усіма іншими елементами), панелі ярликів (ліва частина
робочої області), робочої області (права частина системи) та
інформаційної панелі (внизу під усіма іншими елементами).
1.8. У панелі ярликів відображено функціональні папки, за
допомогою яких реалізуються основні функції керівництва
Головдержслужби України, а саме: - "Рух документа" - отримання документа, його розгляд,
накладання особистого електронного підпису (далі - ЕЦП),
накладання резолюцій, передача документа; - "Контроль керівником підрозділу" - контроль виконання
завдань визначених власними резолюціями; - "Пошук документів" - пошук документів за їх реквізитами; - "Звіти" - моніторинг стану виконання структурними
підрозділами покладених на них завдань.
1.9. У робочій області відображено вміст обраної папки панелі
ярликів.
1.10. У інформаційній панелі наведено дані щодо користувача
системи (прізвище, ім'я, по батькові) та працездатності серверу
даних (світлофор: зелений - робота без перебоїв, жовтий - дані із
серверу надходять із затримкою, червоний дані з серверу не
надходять).
2. Отримання Е-документообігу
2.1. Повідомлення щодо передачі Е-документа будь-кого з
керівників підрозділів, що входять до складу структурного
підрозділу центрального апарата Головдержслужби України (далі -
керівник підрозділу) надходять на його особисту адресу електронної
пошти із зазначенням номеру та дати реєстрації відповідного
документа.
2.2. Для того, щоб знайти переданий Е-документ, необхідно
відкрити перелік непідтверджених передач Е-документів: панель
ярликів, робоча папка "Рух документа -> Отримання у
підрозділі -> Документи -> Непідтверджені". У робочій області
відкривається у вигляді таблиці перелік документів, що були
передані керівнику, але не були ним прийняті до розгляду.
2.3. Для того, щоб у переліку непідтверджених документів
знайти необхідний документ потрібно: - на панелі інструментів робочої області відключити
автофільтр (лупа на фоні документа); - правою кнопкою миші натиснути на назві колонки
"Реєстраційний номер", після чого поряд із назвою з'явиться
трикутник, вказуючи напрямок сортування (трикутник догори -
сортування згори вниз, перегорнутий трикутник - зворотній
порядок); - розпочати вводити з клавіатури відповідний номер, при цьому
система автоматично буде переходити по номерах, шукаючи найбільш
відповідний.
2.4. Після знаходження необхідного документа, подвійний клік
лівої кнопки миші відкриває його електронну реєстраційну
контрольну картку (далі - ЕРКК).
2.5. Переходимо на закладку "Вміст", після чого упевнюємося у
наявності електронного образу документа з ярликом у вигляді
сканера (розділ 5 цієї Інструкції).
2.6. Якщо електронний образ відсутній, то такий Е-документ не
підлягає підтвердженню.
2.7. Закриваємо ЕРКК документа - хрестик у правому верхньому
куті ЕРКК.
2.8. Для підтвердження Е-документа на панелі меню робочої
області натискаємо кнопку "Підтвердити", у випадку, якщо необхідно
одночасно підтвердити усі документи - кнопку "Підтвердити всі",
після чого документ переміщається у папку "Архів підтверджених" -
Е-документ отримано.
2.9. У папці "Архів підтверджених", за допомогою папок
сортування ми можемо переглянути документи, що надійшли: - сьогодні - папка "Сьогодні"; - впродовж поточного тижня - папка "Поточний тиждень"; - впродовж поточного місяця - папка "Поточний місяць"; - впродовж поточного року - папка "Поточний рік"; - впродовж інших років.
2.10. У будь-якій з папок сортування папки "Архів
підтверджених" подвійний клік лівої кнопки миші відкриває
ЕРКК Е-документа для роботи.
2.11. Якщо ви бажаєте відмінити підтвердження документа, тоді
виділяєте строку відповідного документа у папці "Архів
підтверджених" -> меню -> кнопка "Відмінити підтвердження", після
чого документ повертається у папку "Непідтверджені".
2.12. Відомості щодо часу підтвердження передачі заносяться
до закладки "Рух документа" -> вікно "Внутрішня
передача" -> колонки "Надіслано" та "Отримано".
3. Накладання електронних резолюцій
3.1. Керівники підрозділів, в межах своєї компетенції,
здійснюють накладання лише простих електронних резолюцій (далі -
Е-резолюції).
3.2. Накладання усіх Е-резолюцій здійснюється на закладці
"Резолюції" ЕРРК відповідного Е-документа.
3.3. Накладання Е-резолюцій у вікні резолюцій закладки
"Резолюції". 3.3.1. Усі резолюції накладаються з активної строки вікна
резолюцій шляхом встановлення на неї курсору. 3.3.2. Незалежно від типу Е-резолюції, перша резолюція у
вікні резолюцій завжди накладається з першої активної строки вікна
резолюцій "Резолюції". 3.3.3. Е-резолюції керівника підрозділу накладаються з
активної строки резолюції структурного підрозділу центрального
апарата Головдержслужби України, його керівника, якою визначено
одним з її виконавців відповідного керівника підрозділу.
3.4. Порядок накладання простих Е-резолюцій. 3.4.1. Стати на активне поле вікна резолюцій, обраного
відповідно до підпункту 3.3 цієї Інструкції. 3.4.2. Натиснути кнопку "Додати -> Резолюцію...", після чого
відкривається форма "Резолюція". 3.4.3. У полі "Підписав" вводиться прізвище автора резолюції,
яке визначається системою за введеними першими трьома літерами
після натискання кнопки "Enter" клавіатури. 3.4.4. У полі "Посада", після введення прізвища автора
резолюції обирається його посада. 3.4.5. У полі "Зміст" вводиться текст самої резолюції, який
може бути введено з клавіатури, або додано з довідника, що
відкривається натисканням кнопки "З шаблону...", після чого
відкривається перелік стандартних резолюцій, з якого подвійний
клік лівої кнопки миші додає необхідну резолюцію. 3.4.6. У полі "Термін виконання" встановлюється термін
виконання цієї резолюції, окрім випадків інформаційного документа,
який не повинен перевищувати термін виконання документа. 3.4.7. Для введення переліку виконавців у підрозділі
"Виконавці" натискаємо кнопку "Додати", після чого відкривається
форма "Виконавець", робота з якою здійснюється відповідно до
розділу 4 цієї Інструкції. 3.4.8. Після того, як виконавців було додано до підрозділу
"Виконавці" форми "Резолюції", натискаємо кнопку "ОК" - просту
Е-резолюцію створено і додано до дерева резолюцій закладки
"Резолюції". 3.5. Е-резолюції повинні бути підтверджені особистими
електронними цифровими підписами авторів резолюції, що
накладаються у закладці "Підписи" форм "Резолюція". Порядок
накладання ЕЦП здійснюється згідно з порядком, визначеним розділом
6 цієї Інструкції.
4. Порядок додавання виконавців до резолюції
4.1. Додавання виконавців до резолюції здійснюється за
допомогою форми "Виконавець" та з метою додавання виконавців до
створених резолюцій.
4.2. Порядок заповнення форми "Виконавець": 4.2.1. У полі "Роль" обрати статус виконавця, що додається до
переліку виконавців, причому, при додаванні першого виконавця
відповідне поле заповнюється значенням "Головний виконавець", при
додаванні ж наступних виконавців роль обирається зі списку
значень: співвиконавець, до відома, контролер та куратор. 4.2.2. У полі "Виконавець" вводиться прізвище виконавця
резолюції, яке видається за введеними першими трьома літерами
після натискання кнопки "Enter" клавіатури, або після натиснення
кнопки "..." з довідника, після подвійного кліку лівою кнопкою
миші. 4.2.3. Для того, щоб здійснити автоматичне повідомлення особі
щодо її включення до переліку співвиконавців резолюції необхідно
увімкнути опцію "Надіслати виконавцю екземпляр документа", при
цьому: - стають доступними поля "Звідки" та "Екземпляр"; - у полі "Звідки" повинно бути відображено прізвище
відправника Е-документа (керівник підрозділу); - у полі "Екземпляр" необхідно зазначити, який саме
Е-документ передається: оригінал (отримане), у випадку головного
виконавця усього документа, або нова копія, у випадку
співвиконавця документа або інформування до відома. 4.2.4. Якщо автор резолюції бажає додати окремі настанови для
окремого виконавця, відповідні настанови вносяться до
поля "Уточнення". 4.2.5. При натисканні кнопки "OK" виконавець додається до
відповідного переліку, а до закладки "Рух документа" вноситься
передача, здійснена на підставі накладання Е-резолюції. 4.3. Виконавець резолюції не має можливості редагувати
зазначені поля форми "Виконавець", але мас доступ до поля "Звіт
виконавця", до якого, у разі необхідності, вносить інформацію щодо
виконання настанов, визначених у полі "Уточнення".
5. Робота з електронним образом документа
5.1. Електронний образ документа розміщується у закладці
"Вміст" ЕРКК Е-документа та буває двох типів: такий, що не
редагується, та такий, що редагується.
5.2. Як правило, електронний образ документа, що не
редагується, відображено значком із зображенням сканеру, а
електронний образ документа, що редагується - значком із
зображенням логотипу MS Word.
5.3. Відкриття будь-якого електронного образу документа
здійснюється шляхом подвійного кліку лівою кнопкою миші на значку
відповідного документа.
5.4. Відкриття електронного образу документа, що не
редагується передбачає можливість лише його перегляду,
маштабування (значки меню лупа зі знаками "+" та "-") та
перегортання (значки меню із перегорнутими пірамідками) на екрані,
а також його друк (значок меню із принтером).
5.5. Відкриття електронного образу документа, що редагується,
передбачає можливість його повного редагування, форматування та
друку. Збереження змін, що було внесено до такого електронного
образу, відбувається автоматично при закритті документа.
5.6. Додавання електронного образу документа, що редагується,
здійснюється наступним чином: - у ЕРКК Е-документа перейти на закладку "Вміст"; - натиснути кнопку "Додати -> з файлу..."; - у стандартному вікні Windows "відкрити файл" необхідно
знайти і виділити файл, що додається та натиснути кнопку
"Відкрити", після чого файл буде додано до закладки "Вміст".
5.7. У якості електронного образу документа, що редагується,
необхідно додавати файли MS Word, що збережено у форматі *.rtf.
5.8. Вилучення будь-якого електронного образу документа
здійснюється шляхом виділення відповідного значка та натискання
кнопки "Вилучити".
6. Накладання особистих електронних цифрових підписів
6.1. Особистий ЕЦП накладається у двох випадках: при
створенні резолюції до Е-документа (закладка "Підписи" у формі
"Резолюція") та при візуванні зворотного Е-документа (закладка
"Підписи" у ЕРКК Е-документа).
6.2. Порядок накладання особистого ЕЦП. 6.2.1. Перейти на відповідну закладку "Підпис". 6.2.2. Приєднати до ПК електронний носій сертифікату
особистого ЕЦП (зазвичай Flash-пристрій). 6.2.3. Після розпізнавання носія сертифікату операційною
системою натиснути кнопку "Підписати". 6.2.4. До інформаційного вікна закладки "Підпис" одразу буде
додано інформацію щодо накладання особистого ЕЦП відповідним
користувачем. 6.2.5. Зупинити та від'єднати Flash-пристрій.
6.3. Якщо користувач бажає перевірити дійсність свого
особистого ЕЦП, тоді він мас здійснити перевірку підпису, порядок
здійснення якої є аналогічним порядку накладання особистого ЕЦП, з
тією відмінністю, що процедура проходить за допомогою кнопки
"Перевірити".
6.4. Якщо користувач бажає відкликати свій особистий ЕЦП.
тоді він має виділити запис про підписання ним резолюції/документа
після чого здійснити процедуру аналогічну порядку накладання
особистого ЕЦП, з тією відмінністю, що процедура проходить за
допомогою кнопки "Відкликати".
7. Передача Е-документа
7.1. Передача Е-документа від керівника підрозділу до
головного спеціаліста здійснюються в межах процедури накладання
резолюцій відповідно до підпунктів 4.2.3 та 4.2.5 цієї Інструкції.
7.2. Усі передачі документа між підрозділами центрального
апарату Головдержслужби України відображаються у вигляді дерева
передач у полі "Внутрішня передача" закладки "Рух документа"
ЕРКК Е-документа.
7.3. Загальний порядок передачі Е-документа між підрозділами,
що входять до одного структурного підрозділу. 7.3.1. Керівник підрозділу, після отримання зворотного
Е-документа, від підлеглого головного спеціаліста опрацьовує
електронний образ документа та здійснює один з наступних кроків: - повертає Е-документ із зауваженнями; - накладає особистий ЕЦП. 7.3.2. Після накладання особистого ЕЦП здійснюється передача
Е-документа у порядку, визначеному пунктом 7.4 цієї Інструкції: - у разі необхідності погодження зворотного Е-документа із
керівниками інших підрозділів цього ж структурного підрозділу -
відповідним керівникам із повідомленням "До візування"; - після завершення погодження зворотного Е-документа
керівниками інших підрозділів - керівнику цього ж структурного
підрозділу, яким здійснюється візування.
7.4. Порядок здійснення передачі Е-документа. 7.4.1. Передача Е-документа здійснюються у вікні "Внутрішня
передача" закладки "Рух документа"; 7.4.2. Перед початком створення передачі, автору відповідної
передачі, необхідно перейти на поле, у якому його визначено
адресатом попередньої передачі Е-документа, тобто передачі, згідно
з якою йому було передано даний Е-документ на розгляд та
опрацювання. 7.4.3. Для створення передачі Е-документа на виконання його
головному виконавцю необхідно натиснути кнопку
"Передати -> Отримане..." "у іншому ж випадку натискаємо кнопку
"Передати -> Нову копію...", після чого відкривається форма
"Передача документа"; 7.4.4. Поля "Дата час" та "Звідки" заповнюються автоматично
та не редагуються; 7.4.5. У полі "Куди" вводиться код підрозділу, до якого
здійснюється передача Е-документа. 7.4.6. У полі "Кому", у разі необхідності, вводиться прізвище
головного спеціаліста, до якого здійснюється передача Е-документа. 7.4.7. У полі "Податкова інформація" автором створення
завдання руху може бути введено окремі пояснення щодо здійснення
відповідної передачі документа. 7.4.8. У заблокованому полі "Екземпляр" зазначається, який
саме документ передається: оригінал, у випадку головного
виконавця, або нова копія, у випадку співвиконавця. 7.4.9. Для завершення створення завдання руху натиснути
кнопку "OK", після чого дані щодо здійсненої передачі вносяться до
дерева передач. 7.4.10. У випадку зворотної передачі Е-документа від
підлеглого виконавця до його керівника, при збереженні документа
відкривається запит щодо зміни виконавця - натискаємо кнопку "НІ".
7.5. Умовні позначення, використані для організації дерева
передач Е-документа: - лист із червоною печаткою - передача оригіналу документа до
його відповідального виконавця: - лист із жовтою печаткою - передача документа до його
співвиконавців; - білий лист без печаток - передача документа до відома
виконавця.
8. Контроль Е-документообігу
8.1. У системі Е-документообігу керівниками підрозділів
проводиться "особистий контроль", який здійснюється щодо
Е-документів, що надійшли на опрацювання до відповідного
підрозділу. Відповідні функції реалізуються у робочій папці
"Контроль керівником підрозділу -> Пункти резолюцій та документів
на виконанні підрозділу".
8.2. Контроль здійснюються за допомогою шести груп контролю,
організованих за функціональним призначенням. - Сьогодні - документи/резолюції, термін виконання яких
припадає на день перегляду цієї групи документів; - Термін три доби - документи/резолюції, термін виконання
яких настане на не довше ніж через три доби; - Термін виконання не надійшов - документи/резолюції, термін
виконання яких настане на довше ніж через три доби; - Прострочені - документи/резолюції, термін виконання яких
пройшов; - Виконані - документи/резолюції, які було виконано; - До відома - документи/резолюції, що не мають терміну
виконання.
8.3. Моніторинг стану виконання резолюцій здійснюється у
наступному порядку: - відповідно до стану виконання резолюції відкрити одну з
груп контролю, наведених у підпункті 8.2 цієї Інструкції; - замість ЕРКК Е-документа одразу відкривається форма
"Резолюція" із даними щодо відповідної резолюції.
8.4. Для впорядкування переліку документів, що відкриваються
у певній групі контролю необхідно: - відключити автофільтр (меню робочої області, ярлик лупа на
фоні документа); - виділити за допомогою кліку лівої кнопки миші назву колонки
"Відповідальний підрозділ"; - не відпускаючи кнопку миші перетягнути виділену назву
колонки на поле "Перетягніть заголовок колонки для групування по
одній колонці"; - звичайна таблиця переформатується по групам, що
відповідають структурним підрозділам Головдержслужби України; - для відміни режиму впорядкування необхідно натиснути і не
відпускати лівий клік миші на назві колонці у полі "Перетягніть
заголовок колонки для групування по одній колонці", та перетягнути
назву колонки назад до рядка назв колонок таблиці.
9. Пошук Е-документів
9.1. Для пошуку Е-документів у системі Е-документообігу
передбачено папку "Пошук документів -> Пошук документів", за
викликом якої відкривається форма "Пошук документів ".
9.2. Робота з пошуку ведеться у вкладці "Реквізити".
9.3. Порядок додавання реквізиту пошуку: 9.3.1. Натиснути кнопку "Додати" до вкладки "Реквізити"
додається поле із переліком реквізитів. 9.3.2. Після обрання необхідного реквізиту з переліку до поля
переліку додаються ще два поля: "Оператор" та "Значення"; 9.3.3. У полі "Оператор" обираємо один з десяти можливих
операторів відповідно до завдання пошуку: - оператор "=" - для завдання точного критерію пошук без
жодної помилки; - оператор "<>" - для завдання критерію, який не повинен
відповідати значенню реквізиту; - оператор "починається з" - для завдання літер або чисел, з
яких починається реквізит; - оператор "містить" - для завдання набору літер або чисел,
що можуть входити до значення реквізиту; - оператор "порожнє" - для вибору документів із відповідним
порожнім полем (наприклад, порожній термін виконання - невиконані
документи); - оператор "між" - для введення значень, між якими
знаходиться значення реквізиту; - оператор "не починається з" - для завдання літер або чисел,
з яких не починається реквізит; - оператор "не містить" - для завдання набору літер або
чисел, що не входять до значення реквізиту; - оператор "не порожнє" - для вибору документів із
відповідним заповненим полем (наприклад, заповнений термін
виконання - виконані документи); - оператор "не між" - для введення значень, між якими не може
знаходиться значення реквізиту. 9.3.4. У полі "Значення" задаємо конкретні значення реквізиту
для пошуку. 9.3.5. Якщо треба задати складний реквізит пошуку, не
видаляючи існуючий реквізит, натискаємо кнопку "Додати" та вводимо
наступний реквізит аналогічно пунктам 9.3.2-9.3.4 цієї Інструкції. 9.3.6. Для того, щоб усі додані реквізити були одночасно
застосовані до пошуку, у перемикачі "Оператор" необхідно
встановити значення "ТА". У випадку ж якщо ми хочемо провести
одночасний пошук окремо по усіх реквізитах, тоді перемикач
"Оператор" встановлюється на значення "АБО". 9.3.7. Опція "Враховувати регістр літер" повинна бути
вимкненою. 9.3.8. Для вилучення певного реквізиту, необхідно встановити
на ньому курсор миші та натиснути кнопку "Вилучити", для вилучення
усіх реквізитів - кнопку "Очистити все".
10. Моніторинг стану виконання
10.1. Для перегляду звіту щодо моніторингу стану виконання
структурним підрозділом покладених на нього завдань необхідно у
панелі ярликів відкрити папку "Звіти" -> "Моніторинг про стан
виконання", за викликом якої відкривається форма "Фільтр".
10.2. У формі фільтр обираємо параметри щодо формування
відповідного звіту: - "Період:" - задаємо період формування звіту; - "Тип періоду:" - зазвичай задаємо значення "довільний", але
тут можливо обрати квартальну або річну звітність; - "Тип документа" - натисканням кнопки "F9" відкриваємо
перелік, з якого обираємо тип документів, відносно яких
здійснюватиметься моніторинг; - "Підрозділ" - натисканням кнопки "F9" відкриваємо перелік,
з якого обираємо відповідний підрозділи, відносно якого
здійснюватиметься моніторинг; - "До документа" - у даному полі необхідно здійснювати
моніторинг за всіма параметрами; - "Рівень контролю" - натисканням кнопки "F9" відкриваємо
перелік, з якого обираємо відносно документів якого контролю
здійснюватиметься моніторинг. - "Стан виконання" - натисканням кнопки "F9" відкриваємо
перелік, з якого обираємо стан документів, відносно яких
здійснюватиметься моніторинг (виконані, невиконані, термінові або
прострочені).
10.3. Після натискання кнопки "OK" формується і відкривається
звіт.
10.4. Для повторного запуску звіту із новими параметрами його
викликають з меню робочої області за допомогою ярлика у вигляді
воронки або клавішею "F4".
10.5. Виведення звіту на друк здійснюється клавішею "F6".
ЗАТВЕРДЖЕНОНаказ Головдержслужби
України
02.03.2009 N 60
ПОСАДОВА РОЛЬОВА ІНСТРУКЦІЯщодо організації роботи у режимі
безпаперового електронного документообігу
для головних спеціалістів центрального
апарату Головдержслужби України
1. Загальні положення
1.1. Електронний безпаперовий документообіг центрального
апарату Головдержслужби України реалізується на базі системи
електронного документообігу "Мегаполіс. Документообіг".
1.2. Організація безпаперового електронного документообігу
(далі - Е-документообіг) здійснюється на підставі загальної схеми
його організації, визначеної Загальним порядком організації
безпаперового електронного документообігу у центральному апараті
Головдержслужби України.
1.3. Робота у режимі Е-документообігу дня керівництва
Головдержслужби організується відповідно до положень цієї
інструкції.
1.4. Вхід до системи Е-документообігу здійснюється з ярлика
"Вхід в систему" у вигляді ключів, розташованого на робочому
столі, після подвійного кліку лівою кнопкою миші, якою
відкривається форма "Вхід до системи".
1.5. У формі "Вхід до системи" необхідно заповнити
персональними даними поля "Ім'я користувача" та "Пароль", за
вмовчанням інші поля форми заповнюються наступним чином: - поле "Домен" - guds: - поле "Назва консолі" - Діловодство та КВД; - поле "Сервер" - sunrise; - опція "Зберегти пароль" - включена; - опція "Увійти як інтерактивний користувач" - відключена; - опція "Очистити Кеш при старті" - включена.
1.6. Для входу у систему Е-документообігу натиснути
кнопку "OK", для відміни входу - кнопку "Скасувати", а для того,
щоб сховати усі поля форми "Вхід до системи", окрім полів "Ім'я
користувача" та "Пароль" - кнопку "Параметри".
1.7. Система Е-документообігу складається з меню системи
(вгорі над усіма іншими елементами), панелі ярликів (ліва частина
робочої області), робочої області (права частина системи) та
інформаційної панелі (внизу під усіма іншими елементами).
1.8. У панелі ярликів відображено функціональні папки, за
допомогою яких реалізуються основні функції керівництва
Головдержслужби України, а саме: - "Налагодження" - опція регістратора структурного
підрозділу, щодо визначення принтера штрих-коду; - "Реєстрація" - опція регістратора структурного підрозділу,
щодо здійснення реєстрації внутрішніх документів; - "Рух документа" - отримання документа, його розгляд,
накладання особистого електронного підпису (далі - ЕЦП),
накладання резолюцій, передача документа; - "Пошук документів" - пошук документів за їх реквізитами; - "Звіти" - опція регістратора структурного підрозділу, щодо
здійснення моніторингу стану виконання структурними підрозділами
покладених на них завдань.
1.9. У робочій області відображено вміст обраної папки панелі
ярликів.
1.10. У інформаційній панелі наведено дані щодо користувача
системи (прізвище, ім'я, по батькові) та працездатності серверу
даних (світлофор: зелений робота без перебоїв, жовтий - дані із
серверу надходять із затримкою, червоний - дані з серверу не
надходять).
2. Отримання Е-документообігу
2.1. Повідомлення щодо передачі Е-документа будь-кому з
головних спеціалістів надходять на його особисту адресу
електронної пошти із зазначенням номеру та дати реєстрації
відповідного документа.
2.2. Для того, щоб знайти переданий Е-документ, необхідно
відкрити перелік непідтверджених передач Е-документів: панель
ярликів, робоча папка "Рух документа -> Отримання у
підрозділі -> Документи -> Непідтверджені". У робочій області
відкривається у вигляді таблиці перелік документів, що були
передані керівнику, але не були ним прийняті до розгляду.
2.3. Для того, щоб у переліку непідтверджених документів
знайти необхідний документ потрібно: - на панелі інструментів робочої області відключити
автофільтр (лупа на фоні документа); - правою кнопкою миші натиснути на назві колонки
"Реєстраційний номер", після чого поряд із назвою з'явиться
трикутник, вказуючи напрямок сортування (трикутник догори -
сортування згори вниз, перегорнутий трикутник - зворотній
порядок); - розпочати вводити з клавіатури відповідний номер, при цьому
система автоматично буде переходити по номерах, шукаючи найбільш
відповідний.
2.4. Після знаходження необхідного документа, подвійний клік
лівої кнопки миші відкриває його електронну реєстраційну
контрольну картку (далі - ЕРКК).
2.5. Переходимо на закладку "Вміст", після чого упевнюємося у
наявності електронного образу документа з ярликом у вигляді
сканера (розділ 5 цієї Інструкції).
2.6. Якщо електронний образ відсутній, то такий Е-документ не
підлягає підтвердженню.
2.7. Закриваємо ЕРКК документа - хрестик у правому верхньому
куті ЕРКК.
2.8. Для підтвердження Е-документа на панелі меню робочої
області натискаємо кнопку "Підтвердити", у випадку, якщо необхідно
одночасно підтвердити усі документи - кнопку "Підтвердити всі",
після чого документ переміщається у папку "Архів підтверджених" -
Е-документ отримано.
2.9. У папці "Архів підтверджених", за допомогою папок
сортування ми можемо переглянути документи, що надійшли: - сьогодні - папка "Сьогодні"; - впродовж поточного тижня - папка "Поточний тиждень"; - впродовж поточного місяця - папка "Поточний місяць"; - впродовж поточного року - папка "Поточний рік": - впродовж інших років.
2.10. У будь-якій з папок сортування папки "Архів
підтверджених" подвійний клік лівої кнопки миші відкриває
ЕРКК Е-документа для роботи.
2.11. Якщо ви бажаєте відмінити підтвердження документа, тоді
виділяєте строку відповідного документа у папці "Архів
підтверджених" -> меню -> кнопка "Відмінити підтвердження", після
чого документ повертається у папку "Непідтверджені".
2.12. Відомості щодо часу підтвердження передачі заносяться
до закладки "Рух документа" -> вікно "Внутрішня
передача" -> колонки "Надіслано" та "Отримано".
3. Перегляд електронних резолюцій
3.1. Головні спеціалісти, з метою визначення обсягів
покладених на них завдань, здійснюють перегляд електронних
резолюцій (далі - Е-резолюції).
3.2. Усі Е-резолюцій розмішені на закладці "Резолюції"
ЕРРК відповідного Е-документа.
3.3. Перегляд Е-резолюцій. 3.3.1. У дереві резолюцій на закладці "Резолюції" необхідно
знайти резолюцію накладену безпосереднім керівником відповідного
відділу (сектору), якщо така резолюція відсутня, тоді резолюцію
керівника відповідного структурного підрозділу. 3.3.2. Подвійний клік лівою кнопкою миші на відповідній
резолюції відкриває форму "Резолюція" або "Складна резолюція". 3.3.3. Відповідно до відкритої форми, для головного
спеціаліста доступно лише для перегляду наступні поля: - поле "Підписав" - прізвище автора резолюції; - поле "Посада" - посада автора резолюції; - поле "Зміст" - текст самої резолюції; - поле "Термін виконання" - термін виконання цієї резолюції. 3.3.4. У нижній частині відповідної форми введено перелік
виконавців, серед яких необхідно відшукати власне прізвище, у
іншому випадку резолюція/пункт резолюції не є завданням
відповідного головного спеціаліста. Подвійний клік лівою кнопкою
миші на власному прізвищі відкриває форму "Виконавець", робота з
якою здійснюється відповідно до розділу 4 цієї Інструкції.
4. Порядок додавання виконавців до резолюції
4.1. Перегляд статусу виконавця та персонального завдання до
виконання здійснюється за допомогою форми "Виконавець".
4.2. Основні поля форми "Виконавець", що не редагуються: 4.2.1. У полі "Роль" визначається статус головного
спеціаліста, як виконавця документа: головний виконавець,
співвиконавець, до відома або контролер. 4.2.2. У полі "Виконавець" введено прізвище виконавця
резолюції. 4.2.3. Увімкнена опція "Надіслати виконавцю екземпляр
документа" дозволяє переглянути, яким чином завдання до документа
було доведено до головного спеціаліста: - у полі "Звідки" відображено прізвище особи, що передала
Е-документ; - у полі "Екземпляр" зазначено, який саме Е-документ було
передано: оригінал (отримане), у випадку головного виконавця
усього документа, або нова копія, у випадку співвиконавця
документа або інформування до відома. 4.2.4. У полі "Уточнення" автором резолюції, зазвичай,
вказуються окремі настанови для відповідного головного
спеціаліста.
4.3. Головний спеціаліст має можливість редагувати лише поле
"Звіт виконавця", до якого, у разі необхідності, вносить
інформацію щодо виконання настанов визначених у полі "Уточнення".
5. Робота з електронним образом документа
5.1. Електронний образ документа розміщується у закладці
"Вміст" ЕРКК Е-документа та буває двох типів: такий, що не
редагується, та такий, що редагується.
5.2. Як правило, електронний образ документа, що не
редагується, відображено значком із зображенням сканеру, а
електронний образ документа, що редагується - значком із
зображенням логотипу MS Word.
5.3. Відкриття будь-якого електронного образу документа
здійснюється шляхом подвійного кліку лівою кнопкою миші на значку
відповідного документа.
5.4. Відкриття електронного образу документа, що не
редагується передбачає можливість лише його перегляду,
маштабування (значки меню лупа зі знаками "+" та "-") та
перегортання (значки меню із перегорнутими пірамідками) на екрані,
а також його друк (значок меню із принтером).
5.5. Відкриття електронного образу документа, що редагується,
передбачає можливість його повного редагування, форматування та
друку. Збереження змін, що було внесено до такого електронного
образу, відбувається автоматично при закритті документа.
5.6. Додавання електронного образу документа, що редагується,
здійснюється наступним чином: - у ЕРКК Е-документа перейти на закладку "Вміст"; - натиснути кнопку "Додати -> з файлу..."; - у стандартному вікні Windows "Відкрити файл" необхідно
знайти і виділити файл, що додається та натиснути кнопку
"Відкрити", після чого файл буде додано до закладки "Вміст".
5.7. Створення електронного образу документа, що не
редагується, є функцією головного спеціаліста - реєстратора
структурного підрозділу, що здійснюється у наступному порядку: - у ЕРКК Е-документа перейти на закладку "Реєстрація"; - закласти у сканер паперовий документ; - натиснути кнопку "Функції -> Сканування"; - після завершення сканування, електронний образ автоматично
буде розміщено у закладці "Вміст" відкритого ЕРКК.
5.8. У якості електронного образу документа, що редагується,
необхідно додавати файли MS Word, що збережено у форматі *.rtf.
5.9. Вилучення будь-якого електронного образу документа
здійснюється шляхом виділення відповідного значка та натискання
кнопки "Вилучити".
6. Накладання особистих електронних цифрових підписів
6.1. Особистий ЕЦП накладається у випадку візуванні головним
спеціалістом, який автором документа, створеного зворотного
Е-документа (закладка "Підписи" у ЕРКК Е-документа).
6.2. Порядок накладання особистого ЕЦП. 6.2.1. Перейти на відповідну закладку "Підпис". 6.2.2. Приєднати до ПК електронний носій сертифікату
особистого ЕЦП (зазвичай Flash-пристрій). 6.2.3. Після розпізнавання носія сертифікату операційною
системою натиснути кнопку "Підписати". 6.2.4. До інформаційного вікна закладки "Підпис" одразу буде
додано інформацію щодо накладання особистого ЕЦП відповідним
користувачем. 6.2.5. Зупинити та від'єднати Flash-пристрій.
6.3. Якщо користувач бажає перевірити дійсність свого
особистого ЕЦП, тоді він має здійснити перевірку підпису, порядок
здійснення якої є аналогічним порядку накладання особистого ЕЦП, з
тією відмінністю, що процедура проходить за допомогою кнопки
"Перевірити".
6.4. Якщо користувач бажає відкликати свій особистий ЕЦП,
тоді він має виділити запис про підписання ним резолюції/документа
після чого здійснити процедуру аналогічну порядку накладання
особистого ЕЦП, з тією відмінністю, що процедура проходить за
допомогою кнопки "Відмикати".
7. Передача Е-документа
7.1. Усі передачі документа між підрозділами центрального
апарату Головдержслужби України відображаються у вигляді дерева
передач у полі "Внутрішня передача" закладки "Рух документа"
ЕРКК Е-документа.
7.2. Загальний порядок передачі Е-документа від головного
спеціаліста до його безпосереднього керівника та, у разі
необхідності, до інших головних спеціалістів цього ж підрозділу. 7.2.1. Головний спеціаліст, після створення зворотного
Е-документа або Керівник підрозділу, після отримання зворотного
Е-документа. накладає особистий ЕЦП та здійснює передачу у порядку
визначеному пунктом 7.3 цієї Інструкції. 7.2.2. Після накладання особистого ЕЦП здійснюється передача
Е-документа: - у разі необхідності погодження зворотного Е-документа із
безпосереднім керівником - відповідному керівнику; - у разі необхідності передачі інформації автору зворотного
Е-документа - відповідному головному спеціалісту.
7.3. Порядок здійснення передачі Е-документа. 7.3.1. Передача Е-документа здійснюються у вікні "Внутрішня
передача" закладки "Рух документа"; 7.3.2. Перед початком створення передачі, автору відповідної
передачі, необхідно перейти на поле, у якому його визначено
адресатом попередньої передачі Е-документа, тобто передачі, згідно
з якою йому було передано даний Е-документ на розгляд та
опрацювання. 7.3.3. Для створення передачі зворотного Е-документа
натискаємо кнопку "Передати -> Нову копію...", після чого
відкривається форма "Передача документа"; 7.3.4. Поля "Дата час" та "Звідки" заповнюються автоматично
та не редагуються; 7.3.5. У полі "Куди" вводиться код керівника підрозділу, до
якого здійснюється передача Е-документа. 7.3.6. У полі "Кому", у разі необхідності, вводиться прізвище
головного спеціаліста, до якого здійснюється передача Е-документа. 7.3.7. У полі "Додаткова інформація" автором створення
завдання руху може бути введено окремі пояснення щодо здійснення
відповідної передачі документа. 7.3.8. У заблокованому полі "Екземпляр" зазначається, який
саме документ передається: оригінал, у випадку головного
виконавця, або нова копія, у випадку співвиконавця. 7.3.9. Для завершення створення завдання руху натиснути
кнопку "OK", після чого дані щодо здійсненої передачі вносяться до
дерева передач. 7.3.10. У випадку зворотної передачі Е-документа від
підлеглого виконавця до його керівника, при збереженні документа
відкривається запит щодо зміни виконавця - натискаємо кнопку "НІ".
7.4. Умовні позначення, використані для організації дерева
передач Е-документа: - лист із червоною печаткою - передача оригіналу документа до
його відповідального виконавця; - лист із жовтою печаткою - передача документа до його
співвиконавців; - білий лист без печаток - передача документа до відома
виконавця.
8. Контроль Е-документообігу
8.1. У системі Е-документообігу головними спеціалістами, що є
реєстраторами структурних підрозділів проводиться "особистий
контроль", який здійснюється щодо Е-документів, що надійшли на
опрацювання до відповідного підрозділу. Відповідні функції
реалізуються у робочих папках "Контроль відділом
моніторингу -> Пункти резолюцій та документів на виконання" та
"Контроль відділом моніторингу -> Документи".
8.2. Контроль здійснюються за допомогою шести груп контролю,
організованих за функціональним призначенням. - Сьогодні - документи/резолюції, термін виконання яких
припадає на день перегляду цієї групи документів; - Термін три доби - документи/резолюції, термін виконання
яких настане на не довше ніж через три лоби; - Термін виконання не надійшов - документи/резолюції, термін
виконання яких настане на довше ніж через три доби; - Прострочені - документи/резолюції, термін виконання яких
пройшов; - Виконані - документи/резолюції, які було виконано; - До відома - документи/резолюції, що не мають терміну
виконання.
8.3. Моніторинг стану виконання резолюцій здійснюється у
наступному порядку: - відповідно до стану виконання резолюції відкрити одну з
груп контролю, наведених у підпункті 8.2 цієї Інструкції; - замість ЕРКК Е-документа одразу відкривається форма
"Резолюція" із даними щодо відповідної резолюції.
8.4. Моніторинг стану виконання документів здійснюється у
наступному порядку: - відповідно до стану виконання резолюції відкрити одну з
груп контролю, наведених у підпункті 8.2 цієї Інструкції; - при відкриття Е-документа дає доступ до всіх закладок його
ЕРКК.
8.5. Для впорядкування переліку документів, що відкриваються
у певній групі контролю необхідно: - відключити автофільтр (меню робочої області, ярлик лупа на
фоні документа); - виділити за допомогою кліку лівої кнопки миші назву колонки
"Відповідальний підрозділ"; - не відпускаючи кнопку миші перетягнути виділену назву
колонки на поле "Перетягніть заголовок колонки для групування по
одній колонці"; - звичайна таблиця переформатується по групам, що
відповідають структурним підрозділам Головдержслужби України; - для відміни режиму впорядкування необхідно натиснути і не
відпускати лівий клік миші на назві колонці у полі "Перетягніть
заголовок колонки для групування по одній колонці", та перетягнути
назву колонки назад до рядка назв колонок таблиці.
9. Пошук Е-докуменів
9.1. Для пошуку Е-документів у системі Е-документообігу
передбачено папку "Пошук документів -> Пошук документів", за
викликом якої відкривається форма "Пошук документів".
9.2. Робота з пошуку ведеться у вкладці "Реквізити".
9.3. Порядок додавання реквізиту пошуку: 9.3.1. Натиснути кнопку "Додати" до вкладки "Реквізити"
додається поле із переліком реквізитів; 9.3.2. Після обрання необхідного реквізиту з переліку до поля
переліку додаються ще два поля: "Оператор" та "Значення"; 9.3.3. У полі "Оператор" обираємо один з десяти можливих
операторів відповідно до завдання пошуку: - оператор "=" - для завдання точного критерію пошук без
жодної помилки; - оператор "<>" - для завдання критерію, який не повинен
відповідати значенню реквізиту; - оператор "починається з" - для завдання літер або чисел, з
яких починається реквізит; - оператор "містить" - для завдання набору літер або чисел,
що можуть входити до значення реквізиту; - оператор "порожнє" - для вибору документів із відповідним
порожнім полем (наприклад, порожній термін виконання - невиконані
документи); - оператор "між" - для введення значень, між якими
знаходиться значення реквізиту; - оператор "не починається з" - для завдання літер або чисел,
з яких не починається реквізит; - оператор "не містить" - для завдання набору літер або
чисел, що не входять до значення реквізиту; - оператор "не порожнє" - для вибору документів із
відповідним заповненим полем (наприклад, заповнений термін
виконання - виконані документи); - оператор "не між" - для введення значень, між якими не може
знаходиться значення реквізиту. 9.3.4. У полі "Значення" задаємо конкретні значення реквізиту
для пошуку. 9.3.5. Якщо треба задати складний реквізит пошуку, не
видаляючи існуючий реквізит, натискаємо кнопку "Додати" та вводимо
наступний реквізит аналогічно пунктам 6.3.2-6.3.4 цієї Інструкції. 9.3.6. Для того, щоб усі додані реквізити були одночасно
застосовані до пошуку, у перемикачі "Оператор" необхідно
встановити значення "ТА". У випадку ж якщо ми хочемо провести
одночасний пошук окремо по усіх реквізитах, тоді перемикач
"Оператор" встановлюється на значення "АБО". 9.3.7. Опція "Враховувати регістр літер" повинна бути
вимкненою. 9.3.8. Для вилучення певного реквізиту, необхідно встановити
на ньому курсор миші та натиснути кнопку "Вилучити", для вилучення
усіх реквізитів - кнопку "Очистити все".
10. Моніторинг стану виконання
10.1. Моніторинг стану виконання є функцією головних
спеціалістів, що є реєстраторами структурних підрозділів.
10.2. Для перегляду звіту щодо моніторингу стану виконання
структурним підрозділом покладених на нього завдань необхідно у
панелі ярликів відкрити папку "Звіти" -> "Моніторинг про стан
виконання", за викликом якої відкривається форма "Фільтр".
10.3. У формі фільтр обираємо параметри щодо формування
відповідного звіту: - "Період:" - задаємо період формування звіту; - "Тип періоду:" - зазвичай задаємо значення "довільний", але
тут можливо обрати квартальну або річну звітність; - "Тип документа" - натисканням кнопки "F9" відкриваємо
перелік, з якого обираємо тип документів, відносно яких
здійснюватиметься моніторинг; - "Підрозділ" - натисканням кнопки "F9" відкриваємо перелік,
з якого обираємо відповідний підрозділи, відносно якого
здійснюватиметься моніторинг; - "До документа" - у даному полі необхідно здійснювати
моніторинг за всіма параметрами; - "Рівень контролю" - натисканням кнопки "F9" відкриваємо
перелік, з якого обираємо відносно документів якого контролю
здійснюватиметься моніторинг. - "Стан виконання" - натисканням кнопки "F9" відкриваємо
перелік, з якого обираємо стан документів, відносно яких
здійснюватиметься моніторинг (виконані, невиконані, термінові або
прострочені).
10.4. Після натискання кнопки "OK" формується і відкривається
звіт.
10.5. Для повторного запуску звіту із новими параметрами його
викликають з меню робочої області за допомогою ярлика у вигляді
воронки або клавішею "F4".
10.6. Виведення звіту на друк здійснюється клавішею "F6".
ЗАТВЕРДЖЕНОНаказ Головдержслужби
України
02.03.2009 N 60
РОЛЬОВА ІНСТРУКЦІЯдля реєстраторів Головдержслужби України
1. Загальні положення
1.1. Електронний безпаперовий документообіг центрального
апарату Головдержслужби України реалізується на базі системи
електронного документообігу "Мегаполіс. Документообіг".
1.2. Робота реєстраторів Головдержслужби України у режимі
безпаперового електронного документообігу (далі - Е-документообіг)
здійснюється на підставі Загального порядку організації
безпаперового електронного документообігу у центральному апараті
Головдержслужби України, згідно вимог цієї інструкції та з
урахуванням положень їх відповідних Посадових рольових інструкцій.
1.3. У панелі ярликів реєстратора відображено три додаткові
функціональні папки, за допомогою яких реалізуються їх основні
функції, а саме: - "Налагодження" - налаштування параметру "Принтер
штрих-коду"; - "Довідники" - робота із довідниками організацій-адресатів
та персон-підписантів вхідних документів і адресатів вихідних
документів (лише для реєстраторів Головдержслужби України); - "Реєстрація" - здійснення реєстрації усіх вхідних,
внутрішніх та вихідних документів.
1.4. Реєстраторами Головдержслужби України визначаються усі
працівники відділу, що є відповідальним за організацію
документообігу.
1.5. Реєстраторами структурних підрозділів визначаються
головні спеціалісти відповідних структурних підрозділів, які є
авторами внутрішніх документів.
2. Розподіл реєстраційних документів за типами
2.1. Реєстраційні документи розподілено на чотири типи:
вхідні, вихідні, внутрішні постановці та внутрішні інформаційні
документи.
2.2. Реєстрація усіх документів здійснюється у робочій папці
"Реєстрація -> Поточні журнали", після чого відповідний реєстратор
обирає електронний журнал реєстрації відповідно до типу
реєстрації: 2.2.1. Вхідні документи реєструються у електронних журналах
реєстрації: - Доручення; - Звернення народного депутата; - Інформаційний документ: - листи громадян. 2.2.2. Вхідні документи реєструються у електронних журналах
реєстрації: - Вихідний документ; - Масова розсилка. 2.2.3. Внутрішні постановчі документи реєструються у
електронних журналах реєстрації: - Накази Головдержслужби; - Окремі доручення керівників Головдержслужби: - Подання про перенесення терміну; - Службові записки. 2.2.4. У випадку реєстрації внутрішніх інформаційних
документів використовуються електронні журнали реєстрації
"Внутрішні документи" із номером, що відповідають коду
структурного підрозділу у системі Е-документообігу. 2.2.5. Електронний журнал реєстрації "Технічний документ"
використовується для автоматичної реєстрації актів
невідповідності, що створюються до електронних документів, у
реєстрації яких було виявлено помилки, що унеможливлюють їх
опрацювання.
3. Порядок реєстрації документів
3.1. Для здійснення реєстрації документа необхідно завести
відповідну електронну реєстраційну контрольну картку документа
(далі - ЕРКК), створення якої здійснюється реєстратором при
відкритті відповідного електронного журналу реєстрації шляхом
натиснення на панелі меню журналу кнопки "Вхідний" або натисканням
клавіші "F2" клавіатури.
3.2. Після заведення ЕРКК реєстратор повинен внести до її
закладки "Реєстрація" реквізити Е-документа, відповідно до його
типу. 3.2.1. До складу реквізитів реєстрації вхідних документів
віднесено: - Вид документа; - Вихідний номер та дата реєстрації кореспондента, а також
номер документа, на виконання якого було підготовлено відповідний
документ; - Найменування кореспондента; - Особа, що підписала документ; - Порядок розгляду та короткий зміст документа. 3.2.2. До складу реквізитів реєстрації вихідних документів
віднесено: - Вид документа; - Номер та дата реєстрації документа, на виконання якого було
підготовлено відповідний документ; - Статус документа (інформаційний або постановчий); - Відповідальне управління та відповідальний виконавець; - Особа, яка підписала документ, та її посада; - Короткий зміст документа та примітка до нього; - Адресат документа. 3.2.3. До складу реквізитів реєстрації внутрішніх документів
віднесено: - Вид документа; - Відповідальне управління та відповідальний виконавець; - Особа, яка підписала документ, та її посада; - Короткий зміст документа.
3.3. Після внесення до ЕРКК реквізитів документа, згідно типу
документа, реєстратором створюється електронний образ документа. 3.3.1. Створення електронного образу, що не редагується: - у ЕРКК документа перейти на закладку "Реєстрація"; - закласти у сканер паперовий документ; - натиснути кнопку "Функції -> Сканування"; - після завершення сканування, електронний образ автоматично
буде розмішено у закладці "Вміст" відкритого ЕРКК. 3.3.2. Створення електронного образу, що редагується: - створити електронний документ, бажано у форматі *.rtf; - у ЕРКК документа перейти на закладку "Вміст"; - натиснути кнопку "Додати -> з файлу..."; - у стандартному вікні Windows "Відкрити файл" необхідно
знайти і виділити файл, що додається та натиснути кнопку
"Відкрити", після чого файл буде додано до закладки "Вміст"
відкритого ЕРКК.
3.4. У випадку реєстрації документа, що пов'язаний змістом з
інтим документом необхідно створити посилання на відповідний
документ. Усі посилання створюються у наступному порядку: - у ЕРКК документа перейти на закладку "Посилання"; - натиснути кнопку "Створити"; - у полях "N документа" та "Дата реєстрації" внести
відповідні реквізити документа, на який створюється посилання; - натиснути кнопку "Створити"; - у формі повідомлення щодо вибору форми посилання обрати
"Зв'язаний логічно"; - посилання на документ автоматично додається до
ЕРКК документа; - для перегляду дерева посилань у закладці "Посилання"
необхідно обрати позицію перемикача вигляду закладки у позицію"
Дерево посилань розгорнуте".
4. Допоміжні функції реєстрації
4.1. Для зручності роботи реєстратора, у ЕРКК передбачена
реалізація окремих допоміжних функцій щодо часткової автоматизації
роботи реєстратора.
4.2. Для проміжного збереження внесеної до ЕРКК інформації
без закриття самого ЕРКК використовується кнопка "Застосувати".
4.3. Для друку автоматично сформованої
реєстраційно-контрольної картки необхідно натиснути кнопку
"Функції -> Друк РКК".
4.4. Друку штрих-коду на паперовий документ використовується
кнопка "Функції -> Друк штрих-коду".
4.5. Друк інформаційної довідки документа щодо поточного
документа здійснюється кнопкою "Функції -> Інформаційна довідка".
4.6. Для створення акта невідповідності до документа
призначено кнопку "Функції -> Акт невідповідності".
4.7. Для паралельної із відкритим ЕРКК роботи з формою "Пошук
документів" необхідно натиснути кнопку "Функції -> Пошук...".
4.8. Повне очищення всіх даних ЕРКК здійснюється кнопкою
"Нова...".
5. Робота із закладкою "Налагодження"
5.1. Закладка "Налагодження" призначена для вибору принтера,
на якому друкується штрих-код на паперовий документ.
5.2. Для виклику необхідної функції налаштування необхідно
вибрати "Налагодження -> Діловодство -> Журнали -> Принтер
штрих-коду -> Налагодження принтера", після чого відкривається
форма "Вибір принтера".
5.3. У формі, що відкрилась є лише одне поле із
розгортаючимся списком "Виберіть принтер для друку штрих-коду". Із
розгорнутого списку, з числа доступних для друку принтерів,
необхідно обрати той, на якому здійснюватиметься друк штрих-коду,
після чого натиснути кнопку "OK".
6. Робота із закладкою "Довідники"
6.1. Закладка "Довідники" призначена для роботи із
довідниками "Організації" та "Персони".
6.2. Для відкриття одного із довідників необхідно вибрати
"Довідники -> Загальні довідники -> Організації або Персони",
після чого відкриється відповідний довідник.
6.3. Створення нового запису довідника здійснюється шляхом
натиснення на панелі меню журналу кнопки "Вхідний" або натисканням
клавіші "Ins" клавіатури.
6.4. Вилучення запису довідника здійснюється шляхом
натиснення на панелі меню журналу кнопки "Вилучення" або
одночасним натисканням клавіш "Ctrl + Del" клавіатури.
6.5. Для відкриття картки "Організації або "Персони"
необхідно відкрити відповідний довідник та натиснути кнопку "F2"
клавіатури.
6.6. Робота із карткою "Організації". 6.6.1. У закладці "Загальні дані" обов'язково заповнюються
наступні параметри реєстрації організації: - код організації; - назва та офіційна назва організації; - дата створення запису; - категорія організації (державна установа, учбовий заклад
тощо); - адміністративна одиниця розташування організації. 6.6.2. У закладці "Адреса та контакти" вносяться дані щодо
поштової та юридичної адреси організації. 6.6.3. У закладці "Додаткові дані", у випадку ліквідації або
реорганізації відповідної організації, здійснюється розформування
запису організації шляхом внесення дати його розформування у поле
"Дата розформування".
6.7. Робота із карткою "Персони". 6.7.1. У закладці "Загальні дані" обов'язково заповнюються
наступні параметри реєстрації персони: - Прізвище, ім'я та по батькові; - Прізвище з ініціалами; - стать; - дата вступу в дію запису. 6.7.2. У закладці "Адреса та контакти" вносяться дані щодо
електронної адреси персони. 6.7.3. У закладці "Додаткові дані", у випадку необхідності
розформування запису персони, вноситься дата розформування запису
у поле "Дата розформування".
ЗАТВЕРДЖЕНОНаказ Головдержслужби
України
про організацію періодичних навчань
персоналу Головдержслужби України
з питань використання системи
електронного документообігу
1. Загальні положення
1.1. Навчання персоналу Головдержслужби України з питань
використання системи електронного документообігу (далі - навчання)
організуються відповідальним управлінням з питань впровадження
електронного документообігу у Головдержслужбі України (далі -
відповідальне управління) та забезпечуються Школою вищого корпусу
державної служби.
1.2. Навчання проводяться у наступних випадках: - навчання нових користувачів системи електронного
документообігу (далі - Е-документообіг) - загальні навчання; - навчання користувачів щодо використання нових
функціональних можливостей Е-документообігу - функціональні
навчання; - спеціалізоване навчання щодо поглибленого використання
Е-документообігу (для реєстраторів, контролерів та адміністраторів
Головдержслужби України) - спеціалізовані навчання.
1.3. Навчання, що проводяться відповідно до частин першої та
другої пункту 1.2 цього Положення проводять представники
відповідального управління. Загальні навчання проводяться у обладнаній комп'ютеризованій
аудиторії, підготовку якої для проведення відповідних занять
забезпечує Школа вищого корпусу державної служби.
1.4. Навчання, що проводяться відповідно до частини третьої
пункту 1.2 цього Положення проводять представники ЗАТ "Софтлайн" у
спеціальному навчальному центрі відповідно до укладених між
Головдержслужбою України та ЗАТ "Софтлайн" договорів.
2. Замовлення та проведення навчання
2.1. Загальні навчання проводяться за необхідністю, але не
частіше одного разу на місяць, як правило, впродовж останнього
тижня місяця (далі - навчальний тиждень).
2.2. Заявки, щодо необхідності проведення загальних навчань
працівників структурних підрозділів центрального апарату,
територіальних управлінь та відомчих установ Головдержслужби
подаються до відповідального управління керівниками структурних
підрозділів центрального апарату, територіальних управлінь та
відомчих установ Головдержслужби відповідно. Відповідні заявки подаються не пізніше останньої п'ятниці
перед початком навчального тижня. У разі необхідності проведення навчань працівників
територіальних підрозділів, питання щодо їх відрядження на
навчання вирішуються в установленому порядку.
2.3. Право визначення відповідного тижня поточного місяця
навчальним, затвердження графіку навчань та призначення
відповідальних викладачів для проведення запланованих навчань,
віднесено до компетенції керівника відповідального управління. Керівник відповідального управління зобов'язаний повідомити
керівників, якими було направлено заявки щодо навчання їх
працівників у навчанні, щодо дати (графіку) проведення навчання. З метою замовлення комп'ютеризованої навчальної аудиторії для
проведення загальних навчань, керівник відповідального управління,
не пізніше ніж за два робочих дні до дня початку навчань, подає
директору Школи вищого корпусу державної служби відповідну заявку
довільної форми.
2.4. Загальні навчання складаються з двох навчальних занять
та одного тестування, які проходять у різні дні, як правило -
вівторок, середу та п'ятницю навчального тижня. Загальні навчання зобов'язані проходити усі працівники
центрального апарату, територіальних підрозділів, діловодство яких
є інтегрованим до системи електронного документообігу
Головдержслужби. та відомчих установ Головдержслужби. Новопризначені працівники повинні проходити відповідні
навчання впродовж першого місяця з дня свого призначення. Жінки, які вийшли на роботу після декретної відпустки,
повинні обов'язково пройти повторне тестування. Усі працівники несуть персональну відповідальність за
ухилення або вчасне не проходження загальних навчань, особливо
тих, до яких їх було заявлено, окрім випадків хвороби працівника.
2.5. Директор Школи вищого корпусу державної служби
зобов'язаний забезпечити, за поданою керівником відповідального
управління заявкою, проходження загальних навчань у
комп'ютеризованій аудиторії впродовж визначених у заявці термінів. У випадку коли визначені у поданій заявці терміни відведені
для проведення у конференц-залі представницьких заходів високого
рівня, керівництво Школи вищого корпусу державної служби
перепогоджує із керівником відповідального управління терміни
проведення запланованих занять.
2.6. Функціональні навчання проводяться, по мірі
необхідності, за ініціативою відповідального управління, про що
повідомляються представники інших структурних підрозділів, але не
пізніше ніж за один день до проведення відповідних навчань.
2.7. Загальні та функціональні навчання є груповими.
2.8. Порядок, формат та час проведення загальних та
функціональних навчань визначається керівником відповідального
управління самостійно.
2.9. У загальному випадку, функціональні навчання проводяться
для представників структурних підрозділів, визначених
відповідальними особами з питань Е-документообігу, але, в окремих
випадках, за рішенням керівника відповідального управління,
відповідні навчання проводяться у форматі загальних навчань.
2.10. У випадку проведення функціональних навчань для
відповідальних осіб структурних підрозділів з питань
Е-документообігу, зазначені особи, після проходження ними
навчання, є зобов'язаними довести викладене під час навчань до
усіх інших працівників їх структурного підрозділу.
2.11. Спеціалізовані навчання проводяться, по мірі
необхідності, за рішенням керівництва Головдержслужби України
відповідно до поданих заявок структурними підрозділами щодо
проведення відповідних навчань.
2.12. Порядок, формат та час проведення спеціалізованих
навчань визначаються відповідно до укладених згідно пункту 1.4
цього Положення договорів.
2.13. Усі проведені навчання оформлюються журналом
відповідного навчання, у якому зазначається тематика навчання,
прізвище відповідального викладача, питання до розгляду, а також
перелік осіб, що повинні були відвідати навчання.
2.14. У разі відсутності на навчанні особи, яка була заявлена
до його проведення, відповідальним викладачем ставиться відмітка
про відсутність відповідної особи.
3. Прикінцеві положення
3.1. Це положення набирає чинності з 1 січня 2009 року.
3.2. Підготовка та супровід проходження договорів щодо
організації та проведення спеціалізованих навчань здійснюється
відповідальним управлінням.
ЗАТВЕРДЖЕНОНаказ Головдержслужби
України
надання заявок на технічне обслуговування
системи електронного документообігу
1. Порядок підготовки та подання заявки
1.1. Заявка на технічне обслуговування системи електронного
документообігу (далі - Заявка) подасться структурним підрозділом
центрального апарату Головдержслужби України за ініціативою
працівника відповідного підрозділу.
1.2. Заявка подасться у наступних випадках: - необхідність здійснення клієнтської інсталяції на новому
робочому місці, або на робочому місці після переустановлення
операційної системи; - необхідність налаштування сертифікату доступу нового
співробітника до системи електронного документообігу далі (СЕД); - некоректної роботи довідника (відсутності певних осіб,
підрозділів та організацій у списку, що випадає або
відкривається); - недоступності певних робочих ярликів та папок; - недоступності певних рольових функцій; - інші помилки.
1.3. Заявка оформлюється відповідно до затвердженої форми.
1.4. Заявка подається до відповідального управління з питань
впровадження безпаперового електронного документообігу у
Головдержслужбі України (далі - відповідальне управління) виключно
за підписом керівника відповідного структурного підрозділу, або
особи, що виконує його обов'язки.
1.5. Заявка підлягає реєстрації у системі електронного
документообігу.
2. Заповнення заявок
2.1. Заявка готується її ініціатором та заповнюється
відповідно до затвердженої форми для подання відповідних заявок.
2.2. Номер Заявки присвоюється відповідальним управлінням.
2.3. У полі "Структурний підрозділ" зазначається повне
найменування структурного підрозділу, що подає Заявку.
2.4. Ініціатором Заявки є особа, на технічне обслуговування
робочого місця якої подасться відповідна Заявка.
2.5. Ініціатор Заявки, у якості реквізитів ініціатора,
обов'язково зазначає: - займану посаду; - прізвище та ініціали; - кабінет, у якому знаходиться робоче місце із клієнтською
інсталяцією, що потребує технічного обслуговування; - особистий підпис ініціатора.
2.6. У переліку "Обставини, на підставі яких подано заявку"
необхідно позначити ту причину, на підставі якої підготовлено
відповідну Заявку.
2.7. Підготовлену Заявку підписує керівник відповідного
структурного підрозділу із обов'язковим зазначенням дати та часу
її підписання.
2.8. Отриману відповідальним управлінням заявку підписує
керівник відповідального управління із обов'язковим зазначенням у
полі "Взято до виконання" дати та часу її підписання.
2.9. У полі "Виконано" особою, що виконувала роботи згідно з
заявкою, обов'язково зазначаються дата та час виконання.
2.10. У полі "Проведено роботу" особою, що виконувала роботи
згідно з заявкою, стисло зазначається суть проведеної роботи.
2.11. Підпис та прізвище особи, що виконувала роботи згідно з
заявкою, зазначається у полі "Відповідальний виконавець".
2.12. Ініціатор Заявки приймає роботу, зазначаючи у полі
"Прийняв" свої підпис та прізвище.
3. Порядок обслуговування
3.1. Заявка вважається поданою з часу її підписання
керівником відповідного структурного підрозділу.
3.2. Заявка вважається прийнятою до виконання з часу її
підписання керівником відповідального підрозділу.
3.3. Після прийняття до виконання Заявки, особа, яка є
виконавцем робіт за поданою заявкою, присвоює відповідній Заявці
її порядковий номер.
3.4. Терміни обслуговування Заявок: 3.4.1. Заявки щодо необхідності здійснення клієнтської
інсталяції на новому робочому місці, або на робочому місці після
переустановлення операційної системи та щодо налаштування
сертифікату доступу нового співробітника до СЕД виконуються
впродовж трьох робочих днів, з часу їх прийняття до виконання. 3.4.2. Заявки щодо некоректної роботи довідника (відсутності
певних осіб, підрозділів та організацій у списку, що випадає або
відкривається) виконуються впродовж двох робочих днів, з часу їх
прийняття до виконання. 3.4.3. Заявки щодо недоступності певних робочих ярликів і
папок, а також щодо недоступності певних рольових функцій
виконуються впродовж одного робочого дня, з часу її прийняття до
виконання. 3.4.4. Заявки щодо недоступності рольових функцій пов'язаних
із перешкодами реєстрації документів виконуються позачергово та
невідкладно. 3.4.5. Заявки, виконання яких пов'язано із необхідністю
залучення фахівців компанії розробника програмного забезпечення
електронного документообігу, виконуються відповідно з термінами,
визначеними відповідними договорами.
3.5. Якщо вчасне виконання Заявок за пунктами 3.4.1-3.4.3
цього Порядку унеможливлюється в результаті появи позачергових та
невідкладних Заявок, тоді терміни виконання Заявок за вказаними
пунктами збільшуються вдвічі.
3.6. Заявки, що подані за обставинами, які не відносяться до
переліку випадків технічного обслуговування клієнтських інсталяцій
системи електронного документообігу, а також ті що пов'язані із
тимчасовими незручностями використання окремих функцій, які було
видозмінено в результаті модернізації чи оновлення програмного
забезпечення, при цьому відповідні функції є працездатними,
визначаються як некоректні.
3.7. Заявки визнані некоректними не підлягають розгляду, про
що відповідальне управління офіційно повідомляє структурний
підрозділ, яким подано Заявку.
ЗАТВЕРДЖЕНОНаказ Головдержслужби
України
02.03.2009 N 60
ЗАЯВКА N _____________на технічне обслуговування системи
електронного документообігу
Структурний підрозділ: ______________________________________
__________________________________________________________________
__________________________________________________________________
Ініціатор:
посада: ______________________ каб. _________________
прізвище ______________________ та ініціали:
підпис: ______________________
Обставини, на підставі яких подано заявку: необхідність здійснення клієнтської інсталяції на новому
робочому місці, або на робочому місці після переустановлення
операційної системи; необхідність налаштування сертифіката доступу нового
співробітника до системи електронного документообігу; некоректна робота довідника (відсутності певних осіб,
підрозділів та організацій у довідниковому списку що випадає або
окремо відкривається); недоступності певних робочих ярликів та папок; недоступності певних рольових функцій; інші помилки.
Керівник структурного підрозділу
"___" ______________ 20 ___ рік ____________ год. __________ хв.
_____________ _______________________(підпис) (ім'я та прізвище)
Взято до виконання: "___" ________ 20 __ рік __ год. __ хв.
Керівник відповідального
управління: ______________ ______________________(підпис) (ім'я та прізвище)
Виконано: "___" ______ 20 __ рік ___ год. ___ хв.
Проведено роботу щодо: ______________________________________
__________________________________________________________________
__________________________________________________________________
Відповідальний виконавець: ______________ ____________________(підпис) (ім'я та прізвище)
Прийняв: ______________ ____________________(підпис) (ім'я та прізвище)